آموزش وردپرس – آموزش کار با ابزارکها

- آموزش وردپرس – نصب وردپرس در Cpanel
- آموزش وردپرس – آموزش کار با ابزارکها
- آموزش وردپرس – تنظیمات گزینههای گفتوگو
- آموزش وردپرس – تنظیمات عمومی
- آموزش وردپرس – تنظیمات خواندن و نوشتن
- آموزش وردپرس – معرفی ابزارها
- آموزش وردپرس – آموزش مدیریت کاربران
- آموزش وردپرس – آموزش کار با افزونهها
- آموزش وردپرس – آموزش مدیریت دیدگاهها
- آموزش وردپرس – آموزش کار با فهرستها
- آموزش وردپرس – آموزش کار با پوستهها در وردپرس
- آموزش وردپرس – آموزش نصب Wamp Server در ویندوز
- آموزش وردپرس – معرفی برگهها
- آموزش وردپرس – آموزش مدیریت رسانههای وردپرس
- آموزش وردپرس – آموزش نوشتههای وردپرس
- آموزش وردپرس – نوار مدیریت وردپرس
- آموزش وردپرس – معرفی پیشخوان
- آموزش وردپرس – آموزش نصب Xammp Server در مک
- آموزش وردپرس – نصب Xammp Server در ویندوز
- آموزش وردپرس – وردپرس چیست ؟
- آموزش وردپرس – آموزش نصب وردپرس در Direct Admin
- آموزش وردپرس – تنظیمات پیوند یکتا
در این قسمت از سری آموزش وردپرس میخواهیم به یک از زیر منوهای مهم منوی «نمایش» یعنی «ابزارکها» و کاربرد آن در پیاده سازی صفحات سایت بپردازیم. با ما همراه باشید.
ابزارکها در وردپرس
ابزارکها بخشهای مستقلی از محتوا هستند که در ناحیه ایزارکهای پوسته جای میگیرند. به طور معمول از ابزارکها در ستون کناری استفاده میشود، اما با این حال برخی از پوستهها در پانویس یا فوتر (footer) و سربرگ (header) نیز از ابزارکها پشتیبانی میکنند. در وردپرس با استفاده از ابزارکها به راحتی میتوانید بخشهای مختلف پوسته سایت را مدیریت کنید. برای مشاهده و کنترل ابزارکها از پیشخوان وردپرس به مسیر نمایش / ابزارکها مراجعه کنید.
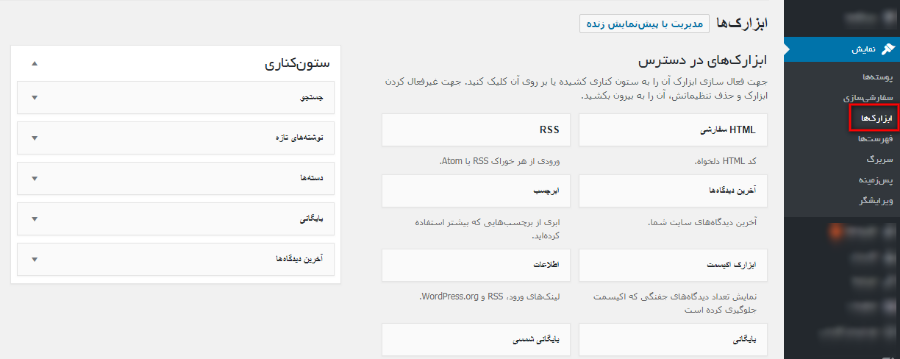
این صفحه از دو قسمت تشکیل شده است:
- ابزارکهای در دسترس: شامل تمام ابزارکهایی که است که قادر به انتخاب آنها هستید (در وردپرس های فارسی معمولاً در سمت راست صفحه) .
- جعبههای کناری: مکانهایی هستند که میتوانید ابزارکها را در آنها استفاده کنید. همانطور که در تصویر فوق مشاهده میکنید برای قالب دمو ما تنها یک مکان با نام «ستون کناری» وجود دارد (در وردپرس های فارسی معمولاً در سمت چپ صفحه).
برای اینکه ابزارکها را به سایت اضافه کنید، آنها را به ستون کناری بکشید. با انجام این کار ابزارک باز شده و تنظیمات آن قابل ویرایش خواهند بود. برای مثال به تصویر زیر نگاه کنید:
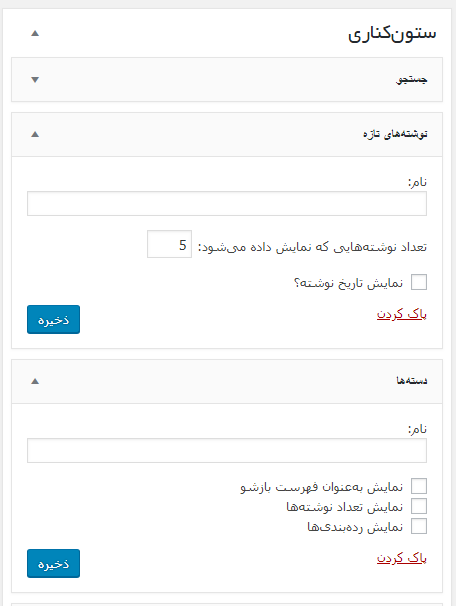
ما میخواهیم در سون کناری یک کادر برای جستجو داشته باشیم تا کاربران از طریق آن بتوانند صفحات مورد نظر خود را به سرعت بیابند. همچنین با استفاده از ابزارک های «نوشتههای تازه» و «دستهها» میخواهیم ساختار لینکهای داخلی سایت را بهبود بخشیم و البته که کاربران را برای مدت زمانی بیشتری در سایت نگه داریم. به تنظیمات هر یک از ابزارکها توجه کنید:
ابزارک نوشتههای تازه
- نام: عنوان ابزارک را در این قسمت وارد کنید، برای مثال آخرین مقالات.
- تعداد نوشتههایی که نمایش داده میشود: میخواهید چند نوشته از طریق این ابزارک نشان داده شود؟ تعداد را مشخص کنید.
- نمایش تاریخ نوشته: اگر بخواهید تاریخ انتشار نوشته نیز در کنار عنوان آن نشان داده شود این گزینه را فعال کنید.
ابزارک دستهها
- نام: عنوان ابزارک را در این قسمت وارد کنید. این عنوان در سایت نمایش داده خواهد شد.
- نمایش به عنوان فهرست بازشو: اگر این گزینه را فعال کنید دستهها داخل یک کادر قرار خواهند گرفت که با کلیک بر روی آن فهرست نشان داده خواهد شد.
- نمایش تعداد نوشتهها: با فعال کردن این گزینه تعداد نوشتههای منتشر شده هر دسته مقابل آن نوشته خواهد شد.
- نمایش ردهبندیها: با فعال کردن این گزینه، دستهها به همان صورت که در بخش دستهها تعریف کردهاید نشان داده خواهند شد. در غیر اینصورت به ترتیب حروف الفبا نشان داده خواهند شد.
پس از اینکه تنظیمات را اعمال کردید، بر روی دکمه ذخیره کلیک کنید. و اگر از ابزارک مورد نظر به هر دلیلی نخواستید استفاده کنید، بر روی لینک «پاک کردن» کلیک کنید تا ابزارک از ناحیه ابزارک مورد نظر حذف شود و همچنین در سایت نمایش داده نشود.
ابزارکهای غیرفعال
در مراحل قبلی ما تنظیمات ابزارکها را بررسی کردیم، و در انتها گفتیم اگر به هر دلیلی نخواستید از آنها استفاده کنید روی لینک «پاک کردن» کلیک کنید تا ابزارکها از سایت حذف شوند. اما اگر بخواهید ابزارک را غیرفعال کنید (یعنی در سایت نشان داده نشود، اما همچنان تنظیمات خود را نگه دارد) کافیست که آنها را به بخش ابزارکهای غیرفعال بکشید.
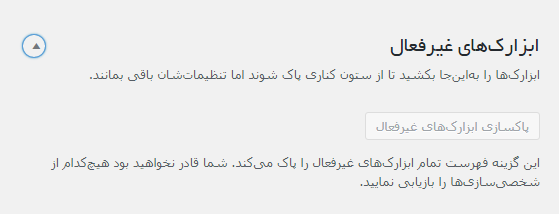
حال هر زمان که نیاز به آن ابزارک داشتید، کافیست که دوباره به بخش مورد نظر خود اضافه کنید تا با همان تنظیمات قبلی نشان داده شود.
نکته: برخی از پوستهها و افزونهها ابزارکهای اختصاصی خود را دارند که با فعال سازی آنها، ابزارکهای جدید نیز به همین صفحه اضافه خواهند شد. برای مثال در تصویر زیر ستون محصولات اخیر توسط ابزارک ووکامرس به سایت اضافه شده است. همچنین میتوانید مشاهده کنید که با استفاده از ابزارکها چگونه میتوان بخشهای مختلف سایت را به راحتی و تنها با چند کلیک ایجاد و مدیریت کرد.
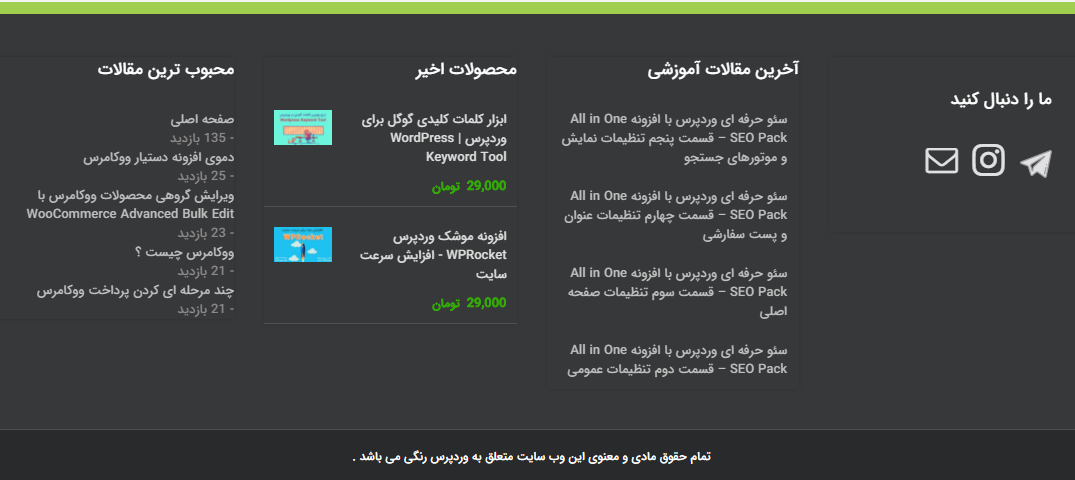
امیدواریم از این آموزش استفاده های لازم را برده باشید . در آموزش های بعدی کراسنو نیز با ما باشید تا وردپرس را به آسانی یاد بگیرید .

