آموزش وردپرس – آموزش کار با پوستهها در وردپرس

- آموزش وردپرس – نصب وردپرس در Cpanel
- آموزش وردپرس – آموزش کار با ابزارکها
- آموزش وردپرس – تنظیمات گزینههای گفتوگو
- آموزش وردپرس – تنظیمات عمومی
- آموزش وردپرس – تنظیمات خواندن و نوشتن
- آموزش وردپرس – معرفی ابزارها
- آموزش وردپرس – آموزش مدیریت کاربران
- آموزش وردپرس – آموزش کار با افزونهها
- آموزش وردپرس – آموزش مدیریت دیدگاهها
- آموزش وردپرس – آموزش کار با فهرستها
- آموزش وردپرس – آموزش کار با پوستهها در وردپرس
- آموزش وردپرس – آموزش نصب Wamp Server در ویندوز
- آموزش وردپرس – معرفی برگهها
- آموزش وردپرس – آموزش مدیریت رسانههای وردپرس
- آموزش وردپرس – آموزش نوشتههای وردپرس
- آموزش وردپرس – نوار مدیریت وردپرس
- آموزش وردپرس – معرفی پیشخوان
- آموزش وردپرس – آموزش نصب Xammp Server در مک
- آموزش وردپرس – نصب Xammp Server در ویندوز
- آموزش وردپرس – وردپرس چیست ؟
- آموزش وردپرس – آموزش نصب وردپرس در Direct Admin
- آموزش وردپرس – تنظیمات پیوند یکتا
ظاهر سایت به پوستهای که استفاده میکنید بستگی دارد. به صورت پیشفرض وردپرس چند پوسته را بر روی بسته نصبی وردپرس قرار داده است که البته بیشتر برای سایتهای بلاگ کاربرد دارند. بنابراین، اگر با وردپرس بخواهید یک سایت حرفهای راه اندازی کنید لازم است که ابتدا به سراغ یک پوسته جدید بروید. در این آموزش از کراسنو با ما همراه باشید تا مراحل مختلف کار با پوستهها را مرور کنیم.
پوستهها در وردپرس
برای مشاهده پوستههای نصب شده بر روی سایت، از پیشخوان وردپرس به منوی نمایش / پوستهها مراجعه کنید. در این صفحه پوستههایی که در حال حاضر بر روی سایت وجود دارند نمایش داده میشود. پوستههای اولیه توسط خود مجموعه وردپرس طراحی شدهاند اما همانطور که اشاره شد به لحاظ کاربرد چندان ایده آل نیستند. پس به عنوان اولین کار باید به سراغ یافتن پوسته مورد علاقه خود برویم. بدین منظور شما چند راه مختلف برای انتخاب دارید:
- از پوستههای رایگان که در مخزن وردپرس وجود دارند استفاده کنید.
- از پوستههای تجاری که به فروش میرسند استفاده کنید.
- طراحی پوسته سایتتان را به یک شخص/شرکت واگذار کنید تا به صورت اختصاصی این کار را برایتان انجام دهند.
در این آموزش ما راه نخست را ادامه خواهیم داد، پس در همان صفحه نمایش پوستهها روی دکمه «افزودن پوسته تازه» کلیک کنید. اکنون فهرستی از پوستهها را مشاهده خواهید کرد:
برای اینکه بتوانید از بین دهها هزار پوسته موجود در مخزن وردپرس، گزینه مورد پسند خود را پیدا کنید، ۵ گزینه و یک کادر جستجو در ابتدای صفحه قرار داده شده است. سه گزینه نخست یعنی شاخص، محبوب، جدید به صورت فیلترهایی کار میکنند که اگر بر روی هر یک کلیک کنید، پوستههای موجود در بخش خود را نشان خواهند داد. گزینه علاقهمندیها برای زمانی است که در WordPress.org پوستههایی را به علاقهمندیهایتان افزوده باشید، اینجا میتوانید پیدایشان کنید.
«صافی خصوصیات» از طریق فیلترهایی که دارد شما را دقیقاً به سمت پوستههایی که نیاز دارید هدایت خواهد کرد. تنها باید موارد مورد نیاز خود را مشخص کنید. برای مثال میخواهیم برای یک رستوران سایت طراحی کنیم، پس فیلترهای زیر را برایش انتخاب میکنیم:
- موضوع: غذا و نوشیدنی
- شاخصها: این گزینه مشخص میکند که پوسته مورد نظر چه ویژگیهایی باید داشته باشد. ما «رنگهای دلخواه» و «تصاویر شاخص» را انتخاب کردیم.
- طرح: سبک طراحی و چیدمان محتوای سایت را مشخص میکند. ما برای اینکه بتوانیم تمام پوستهها را مشاهده کنیم این فیلتر را نادیده گرفتیم.
پس از اینکه خصوصیات مورد نظرتان را مشخص کردید، روی دکمه «اعمال صافیها» کلیک کنید تا پوستههایی که با آن خصوصیات وجود دارند نمایش داده شوند.
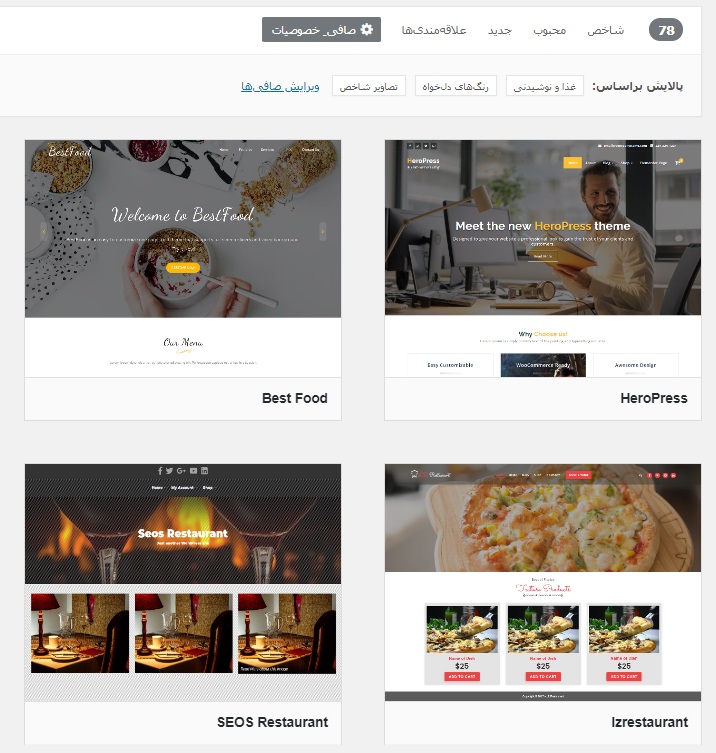
تصویر فوق تنها بخش کوچکی از پوستههایی که نشان داده شد، میباشد! پوستهای را که احساس میکنید مناسب سایتتان هست را از فهرست پیدا کنید. اکنون برای نصب آن کافیست که نشانگر ماوس را بر روی آن نگه دارید تا گزینههای پنهان آشکار شوند:
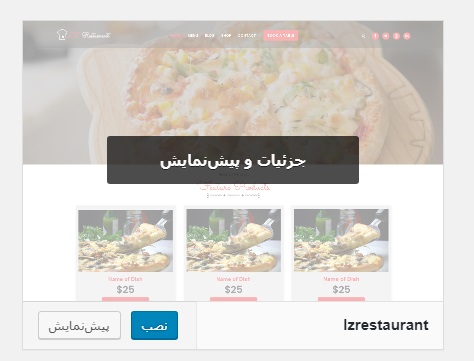
دکمه «جزئیات و پیش نمایش» اطلاعاتی از طراح، نسخه پوسته و سایر موارد را به همراه نسخه پیش نمایش نشان میدهد. البته از آنجا که پوستهها نیازمند انجام تنظیمات خاص خود هستند که در نسخه پیش نمایش اعمال نمیشود؛ در اکثر موارد پیشنمایش آن چیزی که باید باشد نیست! به همین دلیل پیشنهاد میکنیم که پوسته را بر روی سایت خود نصب و فعال کنید، مطابق نیازمندیهای خاص پوسته، اقدام به سفارشی سازی کنید و در انتها یک پیش نمایش واقعی از آن را مشاهده کنید.
برای نصب هر یک از پوستههای موجود در این بخش کافیست که نشانگر ماوس را بر روی آن ببرید تا دکمه «نصب» نشان داده شود. بر روی دکمه نصب کلیک کنید و تا زمانی که اعلان نصب نشان داده شود صبر کنید.

اکنون شما دو گزینه دارید:
- فعال کردن – اگر بر روی این دکمه کلیک کنید، پوسته جدید جایگزین پوسته قبلی سایت خواهد شد. البته پوسته قبلی همچنان در پنل سایت وجود دارد و تنها غیرفعال میشود.
- پیش نمایش زنده – تفاوت عملکرد این گزینه با پیش نمایش قبل از نصب پوسته در این است که اکنون پیش نمایش پوسته بر روی محتوای سایت خود شما خواهد بود. همچنین در هنگام مشاهده پیش نمایش میتوانید گزینههای سفارشی سازی را هم مشاهده کنید. این عملیات در حالی صورت میگیرد که کاربران عادی همچنان پوسته قبلی شما را مشاهده خواهند کرد.
با توضیحاتی که داده شد شما میتوانید تمام پوستههای موجود در مخزن وردپرس را بر روی سایت خود نصب کنید، اما شاید این سوال برایتان پیش آید که برای پوستههایی که در مخزن وردپرس وجود ندارند چه کار باید کرد؟
در صورتی که یک پوسته اختصاصی طراحی کرده باشید و یا یک پوسته تجاری را خریداری کرده باشید، شما یک فایل فشرده ZIP خواهید داشت که برای نصب پوسته از آن استفاده خواهیم کرد. بدین منظور از پیشخوان وردپرس به منوی نمایش / پوستهها مراجعه کنید. از بالای صفحه بر روی دکمه «افزودن پوسته تازه» کلیک کنید.

بله مجدداً شما با همان صفحهای که پوستههای مخزن وردپرس را نشان میداد بازگشتهاید، اما با این تفاوت که اکنون باید بر روی دکمه «بارگذاری پوسته» کلیک کنید.
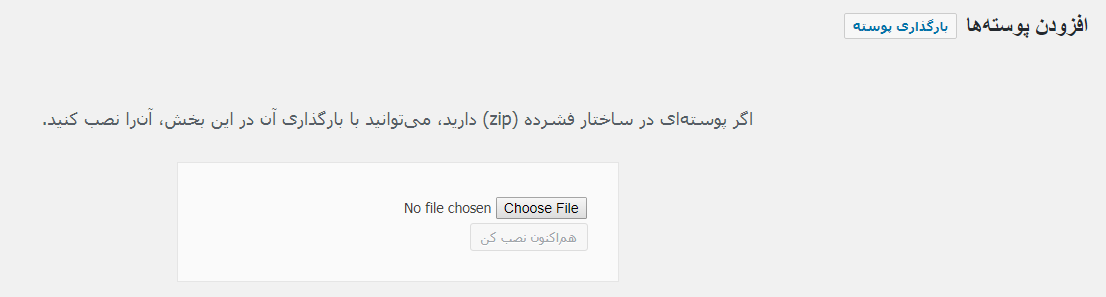
همانطور که در تصویر نیز مشاهده میکنید کادری نمایان خواهد شد که از طریق آن میتوانید پوسته خود را آپلود کنید. البته شما این کار را از طریق FTP و یا پنل هاست هم میتوانستید انجام دهید، اما سادهترین و سریعترین روش بارگذاری پوسته از طریق پیشخوان خود وردپرس میباشد.
توجه: پس از اینکه پوسته بر روی سایت نصب شد، فایل فشرده آن به صورت خودکار حذف خواهد شد.
امیدواریم از این آموزش استفاده های لازم را برده باشید .

