آموزش وردپرس – آموزش مدیریت رسانههای وردپرس

- آموزش وردپرس – نصب وردپرس در Cpanel
- آموزش وردپرس – آموزش کار با ابزارکها
- آموزش وردپرس – تنظیمات گزینههای گفتوگو
- آموزش وردپرس – تنظیمات عمومی
- آموزش وردپرس – تنظیمات خواندن و نوشتن
- آموزش وردپرس – معرفی ابزارها
- آموزش وردپرس – آموزش مدیریت کاربران
- آموزش وردپرس – آموزش کار با افزونهها
- آموزش وردپرس – آموزش مدیریت دیدگاهها
- آموزش وردپرس – آموزش کار با فهرستها
- آموزش وردپرس – آموزش کار با پوستهها در وردپرس
- آموزش وردپرس – آموزش نصب Wamp Server در ویندوز
- آموزش وردپرس – معرفی برگهها
- آموزش وردپرس – آموزش مدیریت رسانههای وردپرس
- آموزش وردپرس – آموزش نوشتههای وردپرس
- آموزش وردپرس – نوار مدیریت وردپرس
- آموزش وردپرس – معرفی پیشخوان
- آموزش وردپرس – آموزش نصب Xammp Server در مک
- آموزش وردپرس – نصب Xammp Server در ویندوز
- آموزش وردپرس – وردپرس چیست ؟
- آموزش وردپرس – آموزش نصب وردپرس در Direct Admin
- آموزش وردپرس – تنظیمات پیوند یکتا
وردپرس سیستم مدیریت محتوای چند رسانهای است که امکان آپلود انواع فایل تصویری، صوتی و اسناد در آن امکان پذیر است. شما هر فایلی را که در وردپرس آپلود کنید به بخش کتابخانه رسانه اضافه میشود. پس در این آموزش از کراسنو میخواهیم کمی بیشتر با این بخش از وردپرس آشنا شویم. با ما همراه باشید.
کتابخانه پروندههای چندرسانهای وردپرس
برای مشاهده این بخش لازم است که ابتدا وارد پیشخوان وردپرس شوید. سپس از فهرست سمت راست صفحه بر روی عنوان «رسانه» کلیک کنید. اکنون باید صفحهای مانند تصویر زیر را مشاهده کنید که شامل فهرستی از پروندههای چند رسانهای میباشد.
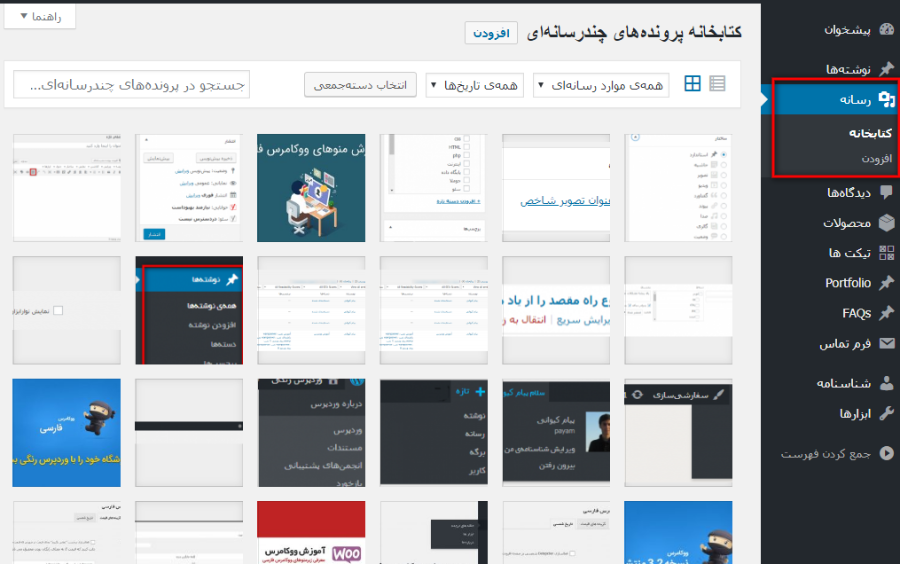
در صورتی که هیچ فایلی از قبل بر روی وردپرس آپلود نکرده باشید، به جای فهرست فوق کادری را مشاهده خواهید کرد که از شما جهت آپلود فایل درخواست میکند که در تصویر زیر میتوانید مشاهده کنید:
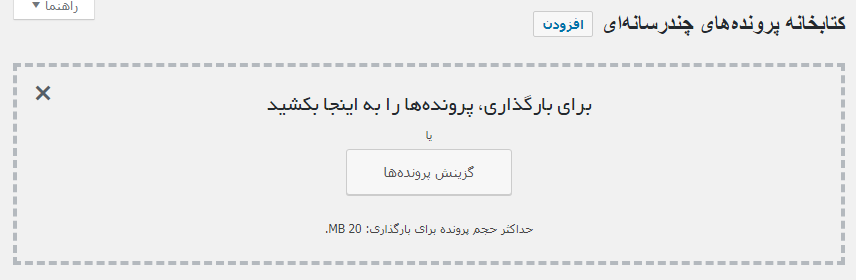
اگر موافق باشید بهتر است که برای بارگذاری تصویر نخست به بخش افزودن نوشته مراجعه کنیم! چرا که شما بیشتر اوقات فایلهای خود را از طریق همان دکمه «افزودن پرونده چند رسانهای» که در بالای ویرایشگر وجود دارد آپلود خواهید کرد و لازم نیست که به بخش رسانه مراجعه کنید.

همانطور که مشاهده میکنید پس از بارگذاری کامل تصویر و انتخاب آن در سمت چپ ستونی با عناوین جزییات و تنظیمات پیوست نمایش داده میشود. در جزییات پیوست اطلاعاتی از فایل چند رسانهای که آپلود کردهاید نشان داده میشود. در کادرهای نام و متن جایگزین توضیح مختصری از فایل را وارد کنید. برای مثال اگر همین عکس به هر دلیلی در مرورگر نشان داده نشود، متن جایگزین به جای آن نشان داده خواهد شد تا کاربر متوجه محتوای تصویر شود. این مورد برای سئو تصاویر در موتورهای جستجو نیز مهم است.
در انتها از طریق تنظیمات نمایش پیوست مشخص میکنید که تصویر مورد نظر در کدام سمت نوشته و در چه اندازهای درج شود و آیا به فایل خودش لینک شود یا خیر. پس از انجام تغییرات بر روی دکمه «گذاشتن در نوشته» کلیک کنید تا تصویر به نوشته اضافه شود. به همین سادگی نه تنها تصاویر بلکه فایلهای دیگر را هم میتوانید به نوشتههای خود اضافه کنید.
اکنون مجددا به کتابخانه پروندههای چند رسانهای باز گردید! اگر مراحل را با ما طی کرده باشید؛ الان دیگر حتماً باید یک تصویر در این بخش مشاهده کنید. بر روی آن کلیک کنید تا کادری به شکل زیر باز شود:
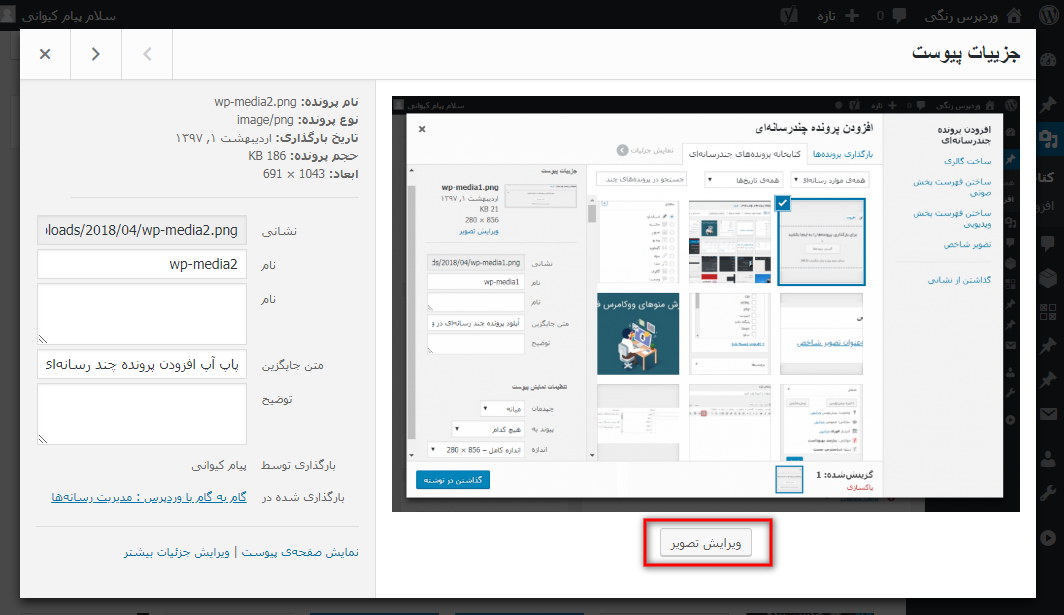
در اینجا نیز همان اطلاعات مربوط به فایل را مشاهده خواهید کرد با این تفاوت که به جای تنظیمات نمایش پیوست چند گزینه دیگر جایگزین شده است:
- بارگذاری توسط – اگر چندین نویسنده بر روی سایت کار میکنند، بدین طریق میتوانید متوجه شوید که کدام فایلها توسط کدام افراد آپلود شدهاند.
- بارگذاری شده در – لینکی که در جلوی این گزینه وجود دارد، به صفحهای اشاره دارد که فایل در آن استفاده شده است.
گاهی اوقات نیز پس از بارگذاری فایلها متوجه میشوید که بهتر است آنها را ویرایش کنید. بر روی دکمه «ویرایش تصویر» کلیک کنید تا پنجره مربوطه نمایش داده شود.
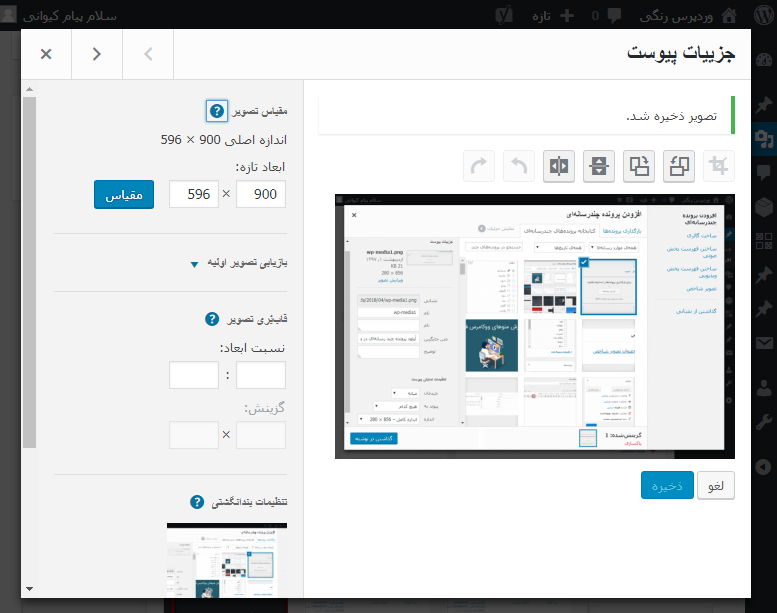
از جمله تغییراتی که در این بخش میتوانید بر روی تصاویر اعمال کنید:
- تغییر ابعاد تصویر (توصیه میشود مقدار را بیشتر نکنید، چراکه موجب افت کیفیت میشود؛ پس تنها برای کوچک سازی تصویر استفاده شود).
- قاب بری یا کراپ کردن تصویر – برای برش تصویر، روی آن کلیک کنید و اندازه آن را با حرکت دادن بخش انتخاب شده تعیین کنید.
همچنین با استفاده از دکمههایی که در بالای پیش نمایش تصویر وجود دارد، میتوانید تصویر را در جهات مختلف بچرخانید. پس از کلیک بر روی هر یک منتظر بمانید تا پیش نمایش از نو ایجاد شود. در انتها بر روی دکمه ذخیره کلیک کنید تا تغییرات بر روی تصویر نهایی شوند.
توجه: در مقابل هر یک از گزینهها علامت ؟ وجود دارد که اگر روی آنها کلیک کنید، توضیحاتی در خصوص هر یک نشان داده خواهد شد که به عنوان راهنما میتوانید استفاده کنید.
تنظیمات رسانه
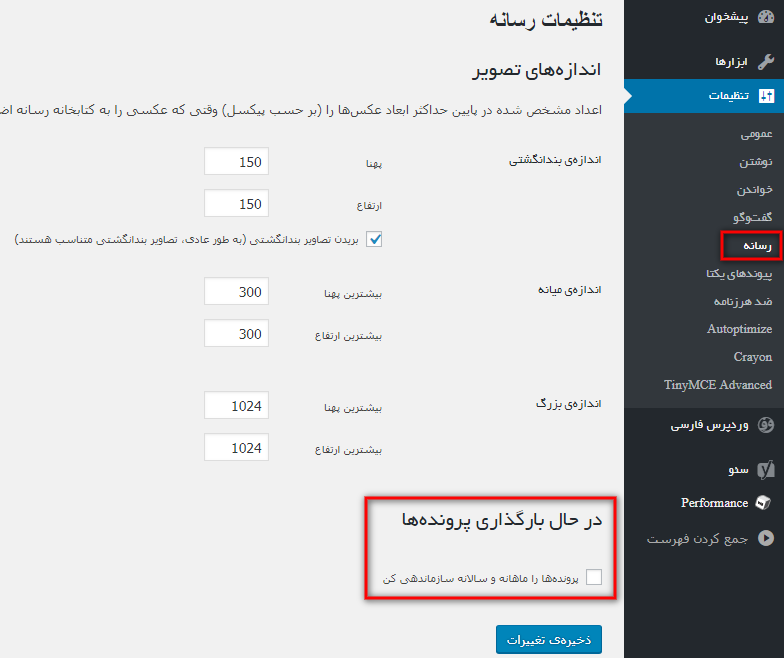
آخرین گزینهای که به بخش رسانه مربوط میشود، تنظیمات رسانه است. برای دسترسی به این بخش از پیشخوان وردپرس به مسیر تنظیمات/ رسانه مراجعه کنید. در این قسمت میتوانید اندازه برش تصاویر در سایزهای مختلف را مشخص کنید. همچنین از طریق فعال کردن گزینه موجود در «در حال بارگذاری پروندهها» پروندهها به صورت ماهانه و سالانه سازماندهی میشوند.

