آموزش وردپرس – آموزش نصب Wamp Server در ویندوز

- آموزش وردپرس – نصب وردپرس در Cpanel
- آموزش وردپرس – آموزش کار با ابزارکها
- آموزش وردپرس – تنظیمات گزینههای گفتوگو
- آموزش وردپرس – تنظیمات عمومی
- آموزش وردپرس – تنظیمات خواندن و نوشتن
- آموزش وردپرس – معرفی ابزارها
- آموزش وردپرس – آموزش مدیریت کاربران
- آموزش وردپرس – آموزش کار با افزونهها
- آموزش وردپرس – آموزش مدیریت دیدگاهها
- آموزش وردپرس – آموزش کار با فهرستها
- آموزش وردپرس – آموزش کار با پوستهها در وردپرس
- آموزش وردپرس – آموزش نصب Wamp Server در ویندوز
- آموزش وردپرس – معرفی برگهها
- آموزش وردپرس – آموزش مدیریت رسانههای وردپرس
- آموزش وردپرس – آموزش نوشتههای وردپرس
- آموزش وردپرس – نوار مدیریت وردپرس
- آموزش وردپرس – معرفی پیشخوان
- آموزش وردپرس – آموزش نصب Xammp Server در مک
- آموزش وردپرس – نصب Xammp Server در ویندوز
- آموزش وردپرس – وردپرس چیست ؟
- آموزش وردپرس – آموزش نصب وردپرس در Direct Admin
- آموزش وردپرس – تنظیمات پیوند یکتا
WampServer نام بسته نرم افزاری است که امکان میزبانی و نصب برنامههای اینترنتی که از Apache، PHP و MySQL استفاده میکنند را فراهم میسازد. با نصب این برنامه روی کامپیوتر شخصی خودتان میتوانید یک سرور محلی ایجاد کنید و اسکریپت های مختلف مانند وردپرس را قبل از اینکه بر روی اینترنت آپلود کنید، روی سیستم خودتان امتحان کنید.
آموزش نصب WampServer
۱- دانلود برنامه WampServer
آخرین نسخه برنامه را از طریق این لینک دانلود کرده و بر روی سیستم خود ذخیره کنید.
به هنگام دانلود WampServer به نسخه نرم افزاری برنامه (۳۲ بیت یا ۶۴ بیت) توجه کنید که با سیستم شما برابر باشد. اگر از نسخه نرم افزاری ویندوز خود مطلع نیستید، بر روی My Computer راست کلیک کرده و سپس Properties را انتخاب کنید.

نسخه نرم افزاری در مقابل System Type نوشته شده است.
۲- نصب Wamp Server
فایل نصبی که دانلود کردهاید را اجرا کنید. برای نصب برنامه تنها کافیست که دکمههای مربوط به Install و Next را در هر یک از مراحل کلیک کنید. همچنین برنامه مسیر نصب را از شما خواهد پرسید که اگر مقدار آن را تغییر ندهید بر روی درایو C نصب خواهد شد.
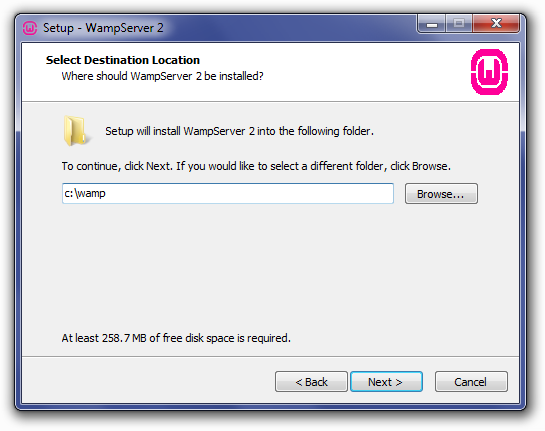
پس از اینکه نصب فایلهای برنامه به اتمام رسید، برنامه SMTP سرور و آدرس ایمیل را خواهد پرسید که برای SMTP مقدار localhost را و در کادر دوم آدرس ایمیل خودتان را وارد کنید .
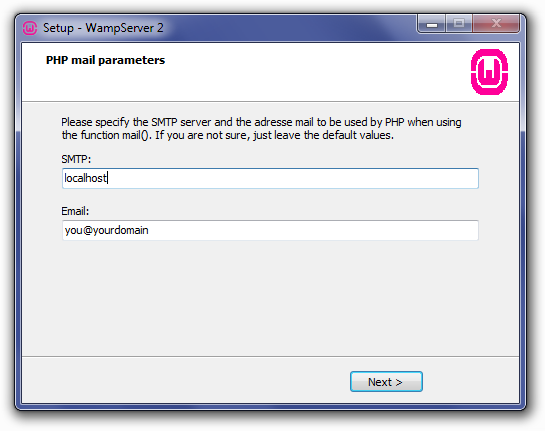
پس از طی مراحل فوق نصب برنامه به پایان میرسد و میتوانید آیکون Wamp Server را در نوار وظیفه پایین و سمت راست صفحه در کنار زمان و تاریخ مشاهده کنید. البته رنگ مربوط به آیکون Wamp Server بسته به شرایط مختلف متفاوت خواهد بود:
- سبز – همه چیز به درستی کار میکند
- نارنجی – یکی از سرویسهای برنامه با مشکل مواجه شده است
- قرمز – هیچکدام یک از سرویسهای Apache و MySQL کار نمیکنند

۳- تست Wamp Server
پس از اینکه برنامه را برای بار نخست نصب کردید با مراجعه به آدرس http://localhost میتوانید عملکرد برنامه را تست کنید. در صورتی که سرویسها فعال شده باشند باید صفحه اصلی خانه Wamp Server را مشاهده کنید.
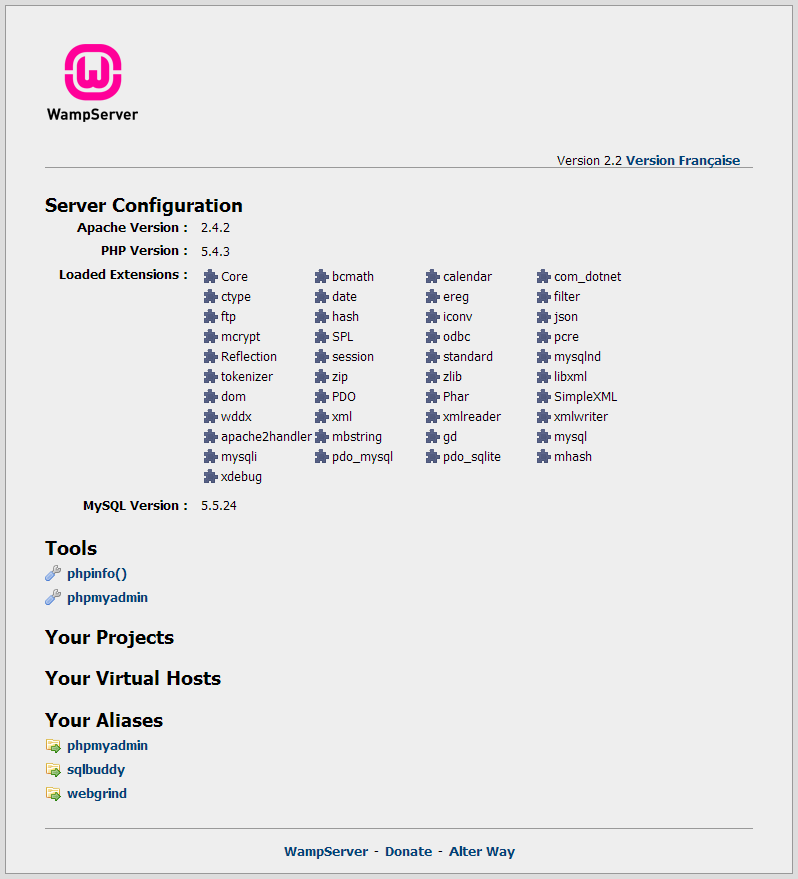
همچنین باید بررسی کنید که سرویس مربوط به phpMyAdmin به درستی کار میکند، برای این منظور آدرس http://localhost/phpmyadmin را در مرورگر وارد کنید.
۴- پیکربندی WampServer
پس از اینکه مطمئن شدید سرویسهای WampServer به درستی روی سیستم فعال هستند، با انجام چند پیکربندی نصب برنامه به اتمام خواهد رسید.
پیکربندی PHP
بر روی آیکون برنامه کلیک کنید و از منوی PHP گزینه php.ini را انتخاب کنید. با انجام این کار فایل php.ini توسط ویرایشگر باز خواهد شد و میتوانید مقادیر آن را سفارشی سازی کنید:
- post_max_size – حداکثر اندازهای که PHP از داده POST پشتیبانی میکند را افزایش دهید.
- upload_max_filesize – حداکثر اندازه حجم فایلها جهت آپلود را میتوانید مشخص کنید.
گزینههای دیگری نیز وجود دارند که میتوانید مقادیر آنها را تغییر دهید؛ اما به صورت پیشفرض برای نصب وردپرس و یا بسیاری از اسکریپت های دیگر نیازی به تغییرات بیشتر نیست. در نهایت پس از اینکه تغییرات را اعمال کردید، فایل را ذخیره کنید.
پیکربندی Apache
برای استفاده از پیوندهای یکتا در وردپرس لازم است که rewrite_module بر روی سرور فعال باشد. بر روی آیکون برنامه کلیک کنید و از مسیر Apache » Apache modules گزینه rewrite_module را انتخاب کنید. پس از این انتخاب WampServer با یکبار راه اندازی خودکار Apache تغییرات را بر روی سرور فعال میکند.

۵- ایجاد پایگاه داده MySQL با Wamp Server
ایجاد پایگاه داده در Wamp Server از طریق phpMyAdmin انجام میگیرد. برای دسترسی به این قسمت آدرس http://localhost/phpmyadmin را در مرورگر وارد کنید. صفحه اصلی مربوط به phpMyAdmin نمایش داده خواهد شد که در سمت چپ صفحه میتوانید پایگاههای داده موجود را مشاهده کنید: information_schema، mysql، performance_schema و test که برای اجرای صحیح برنامه وجود آنها لازم است؛ بنابراین آنها را حذف نکنید.
برای ایجاد پایگاه داده بر روی Databases در منوی بالایی صفحه کلیک کنید.

در صفحه نشان داده شده باید نام پایگاه داده را وارد کنید (برای مثال root_wordpress-trunk) و نوع تقسیم پایگاه داده را از طریق منوی باز شونده مشخص کنید (utf8_unicode_ci) و سپس بر روی Create کلیک کنید.

اگر به هنگام ایجاد پایگاه داده مشکلی پیش نیاید، سیستم پیغام ایجاد موفقیت آمیز را نشان خواهد داد. همچنین پایگاه داده جدید باید در سمت چپ صفحه نشان داده شود.
توجه: نام کاربر پیشفرض phpMyAdmin جهت مدیریت پایگاه دادهها root میباشد که به صورت خودکار به هنگام ایجاد پایگاه داده به آن متصل میشود. این نام کاربری بدون رمز عبور است.
۶- خاموش کردن سرور WampServer
برای خروج از برنامه و خاموش کردن سرویسهای WampServer از نوار وظیفه پایین صفحه بر روی آیکون آن کلیک کرده و سپس گزینه Stop All Services را جهت متوقف کردن Apache و MySQL انتخاب کنید. به محض اینکه سرویسها خاموش شوند، رنگ آیکون برنامه قرمز خواهد شد.
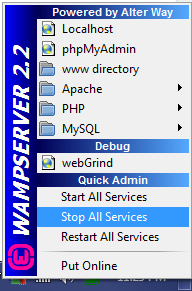
سپس بر روی آیکون برنامه راست کلیک کنید و Exit را انتخاب کنید. بدین طریق پورت های استفاده شده توسط برنامه آزاد خواهند شد و هیچکدام از سرویسها تا زمانی که مجددا برنامه را اجرا کنید، در دسترس نخواهند بود.
البته اگر بدون توقف سرویس های برنامه Wamp Server سیستم خود را خاموش کنید هیچ مشکلی پیش نمی آید و سرویس ها به صورت خودکار متوقف خواهند شد . ضمناً متوقف کردن سرویس های برنامه Wamp Server الزامی نیست .
امیدواریم با این آموزش بتوانید برنامه Wamp Server را روی کامپیوتر خود نصب کنید و با نصب وردپرس از آن لذت ببرید .

