آموزش وردپرس – نصب وردپرس در Cpanel

- آموزش وردپرس – نصب وردپرس در Cpanel
- آموزش وردپرس – آموزش کار با ابزارکها
- آموزش وردپرس – تنظیمات گزینههای گفتوگو
- آموزش وردپرس – تنظیمات عمومی
- آموزش وردپرس – تنظیمات خواندن و نوشتن
- آموزش وردپرس – معرفی ابزارها
- آموزش وردپرس – آموزش مدیریت کاربران
- آموزش وردپرس – آموزش کار با افزونهها
- آموزش وردپرس – آموزش مدیریت دیدگاهها
- آموزش وردپرس – آموزش کار با فهرستها
- آموزش وردپرس – آموزش کار با پوستهها در وردپرس
- آموزش وردپرس – آموزش نصب Wamp Server در ویندوز
- آموزش وردپرس – معرفی برگهها
- آموزش وردپرس – آموزش مدیریت رسانههای وردپرس
- آموزش وردپرس – آموزش نوشتههای وردپرس
- آموزش وردپرس – نوار مدیریت وردپرس
- آموزش وردپرس – معرفی پیشخوان
- آموزش وردپرس – آموزش نصب Xammp Server در مک
- آموزش وردپرس – نصب Xammp Server در ویندوز
- آموزش وردپرس – وردپرس چیست ؟
- آموزش وردپرس – آموزش نصب وردپرس در Direct Admin
- آموزش وردپرس – تنظیمات پیوند یکتا
وردپرس یکی از قدرتمندترین سیستمهای مدیریت محتوا میباشد که با سرعت قابل توجهی رشد کرده است. بسیاری از افراد باتوجه به ویژگیها و امکانات زیادی که وردپرس دارد برای راه اندازی وبسایت از آن استفاده میکنند. اما برای اینکه بتوان وردپرس را استفاده کرد، ابتدا باید آن را بر روی هاست نصب کرد. برای انجام این کار لازم است که بدانیم پنل هاستینگ با کدام نرم افزار کار میکند تا مطابق با آن سیستم فرایند نصب را انجام دهیم.
بسیاری از شرکتهای هاستینگ از سیستم سیپنل (cPanel) جهت مدیریت فضای هاست توسط مشتریان استفاده میکنند. این سیستم امکانات زیادی دارد و در برخی موارد حتی امکان نصب وردپرس تنها با یک کلیک وجود دارد. با این حال اگر پنل شما چنین ویژگی ندارد و یا به هر دلیلی نمیخواهید از آن گزینه خودکار استفاده کنید و به دنبال یادگیری روش دستی نصب وردپرس در Cpanel هستید؛ با ما همراه باشید.
توجه: تمام اطلاعاتی که طی مراحل زیر انجام خواهید داد را یادداشت کنید (مانند نام پایگاه داده، رمز اکانت پایگاه داده و…) تا در مراحل نهایی بتوانید آنها را در مکانهای خواسته شده استفاده کنید.
ایجاد پایگاه داده یا بانک اطلاعاتی
ابتدا باید پایگاه داده یا بانک اطلاعاتی و نام کاربری جهت دسترسی به آن را ایجاد کنیم. برای این منظور وارد اکانت cPanel سایت شوید و گزینه زیر را پیدا کنید.

پس از اینکه وارد بخش MySQL Databases شدید، میتوانید اولین پایگاه داده سایت را جهت نصب وردپرس ایجاد کنید. (در صورتی که پایگاه دادههای دیگر از پیش وجود داشته باشد فهرست آنها را نیز مشاهده خواهید کرد.)
در قسمت Create New Database یک نام برای پایگاه داده سایت وارد کنید و دکمه Create Database را بزنید تا این کار انجام گیرد.
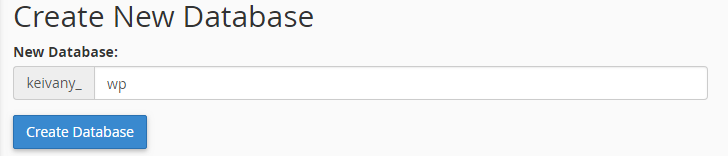
پس از ایجاد پایگاه داده لازم است که یک کاربر رابط با پایگاه داده ایجاد کنیم، به صفحه قبلی بازگردید و از طریق Add New User این کار را انجام دهید.
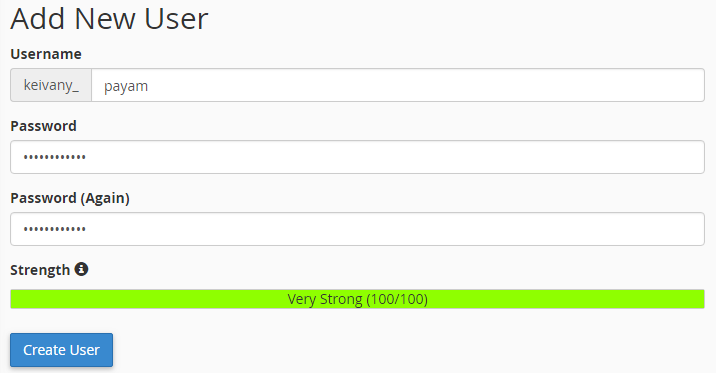
توجه: رمز عبوری که برای کاربر پایگاه داده وارد میکنید برای حفظ امنیت سایت بسیار مهم است. در cPanel از طریق فیلد Strength قدرت رمز عبور وارد شده از عددی بین ۰ تا ۱۰۰ مشخص میشود که هرچقدر عدد بیشتر باشد، قدرت رمز عبور بیشتر خواهد بود. پس با توجه به این فیلد رمز عبوری را وارد کنید که قدرت لازم را داشته باشد.
افزودن کاربر به پایگاه داده
اکنون ما یک پایگاه داده و کاربر داریم که باید دسترسیهای آن کاربر را جهت استفاده از پایگاه داده مشخص کنیم. در همان صفحه MySQL Databases بخشی با عنوان Add User To Database وجود دارد که از طریق آن مشخص میکنید کدام کاربر به کدام پایگاه داده میتواند متصل شود. گزینههایی که ایجاد کردهاید را از فهرست بازشونده انتخاب کنید و بر روی دکمه Add کلیک کنید.
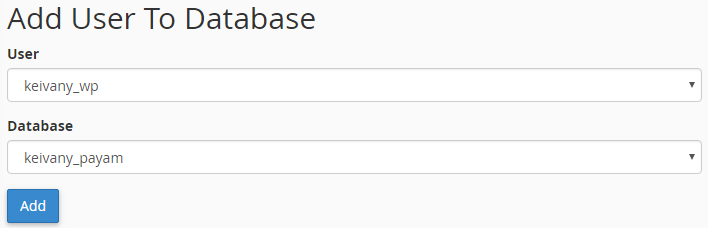
اکنون در صفحهای که نمایش داده خواهد شد باید دسترسیها را مشخص کنید. توصیه میشود که تمام دسترسیها را فعال کنید تا وردپرس بدون هیچ مشکلی بتواند با پایگاه داده سایت ارتباط برقرار کند. بنابراین با انتخاب گزینه ALL PRIVILEGES تمام گزینهها را فعال کنید و در انتها با کلیک بر روی دکمه Make Changes تغییرات را ذخیره کنید.
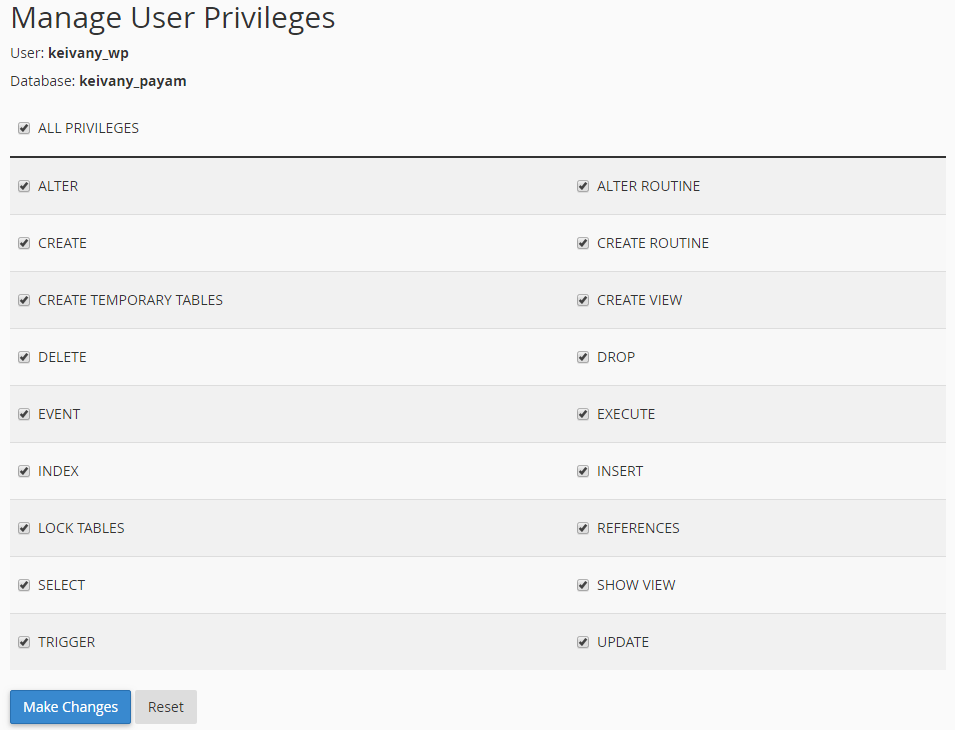
دانلود وردپرس
از آنجا که وردپرس یک سیستم رایگان میباشد، توسط بسیاری از وبسایتها جهت دانلود قرار داده میشود. اما برای اطمینان از اینکه آخرین نسخه را دریافت میکنید و البته هیچگونه دستکاری در کدهای آن صورت نگرفته است (وردپرس متن باز است!) پیشنهاد میشود که از سایت رسمی خود وردپرس دانلود کنید. {دانلود وردپرس فارسی از سایت رسمی}
پس از اینکه فایل فشرده ZIP را دانلود کردید، از حالت فشرده خارج کنید. بدین طریق یک پوشه با نام wordpress ایجاد خواهد شد که در داخل آن پوشهها و فایلهای وردپرس وجود دارد. محتوای داخل پوشه wordpress را انتخاب کنید و مجددا آنها را به صورت فایل ZIP فشرده کنید. این کار برای آن است که وقتی فایل را بر روی هاست آپلود کردید، بتوانید از طریق آدرس اصلی سایت وردپرس را استفاده کنید، در غیر اینصورت مسیر دسترسی به وردپرس از طریق نام پوشه آن خواهد بود.
نکته: اگر فایل دانلود شده را مستقیما بر روی هاست آپلود کنید، آن موقع باید محتوای داخل پوشه wordpress را به مسیر اصلی منتقل کنید.
آپلود وردپرس بر روی cPanel
به صفحه اصلی cPanel بازگردید و گزینه File Manager را انتخاب کنید تا به صفحه مربوط به مدیریت فایلهای هاست منتقل شوید.
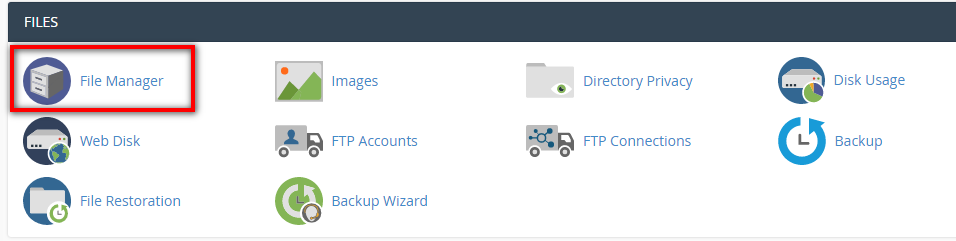
اکنون باید به مسیر public_html مراجعه کنید. از بالای صفحه بر روی دکمه Upload کلیک کنید.
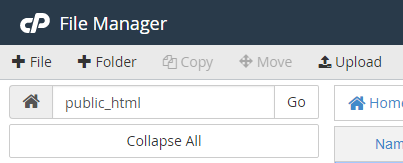
در پنجره نمایش داده شده فایل مربوط به بسته نصبی وردپرس را انتخاب کنید و تا زمانی که آپلود فایل کامل نشده است، صفحه را باز بگذارید. پس از اینکه پیغام آپلود موفقیت آمیز را مشاهده کردید پنجره مربوط به آپلود فایل را ببندید و به File Manager بازگردید.
برای اینکه فایل آپلود شده را بتوانید مشاهده کنید لازم است که یکبار صفحه را رفرش کنید و یا بر روی دکمه Reload که در منوی صفحه وجود دارد کلیک کنید.
فایل ZIP که آپلود کردهاید را انتخاب کنید و بر روی دکمه Extract کلیک کنید، از شما مسیر استخراج فایلها پرسیده خواهد شد که چون ما در مسیر اصلی یعنی public_html هستیم نیازی به تغییر نیست و دکمه استخراج فایلها را کلیک کنید.
راه اندازی سیستم نصب وردپرس
آدرس سایت را در مرورگر وارد کنید تا سیستم نصب وردپرس آغاز شود. برای اینکه بتوانید این فرایند را با موفقیت به اتمام برسانید لازم است که اطلاعات مربوط به پایگاه داده و نام کاربری آن را که در مراحل قبلی ایجاد کردهایم را وارد کنید. در صورتی که این مقادیر درست باشند، وردپرس با پایگاه داده سایت ارتباط برقرار کرده و شما را به صفحه بعدی منتقل خواهد کرد که نمونه آن را در زیر میتوانید مشاهده کنید.
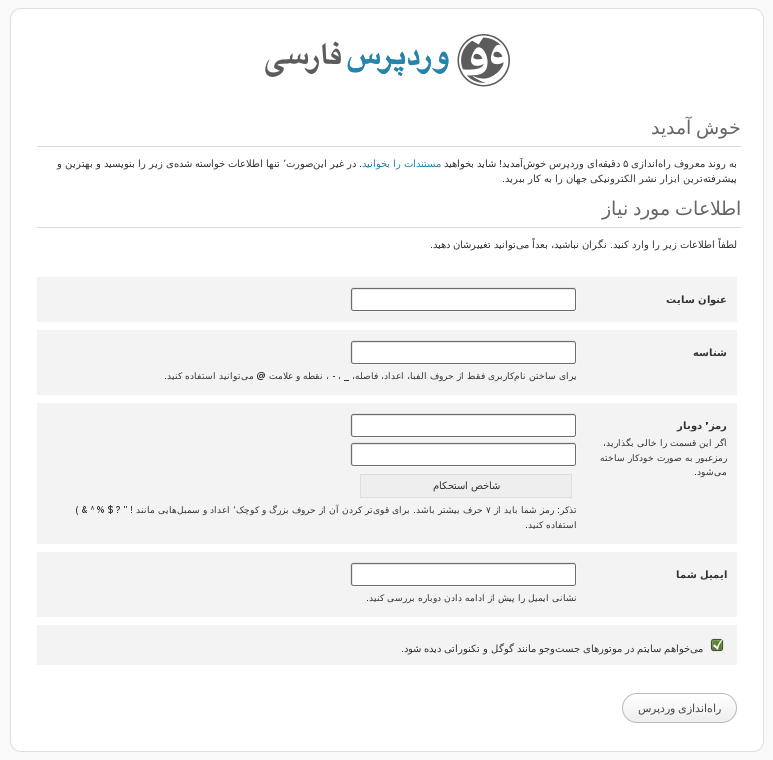
اطلاعات خواسته شده را وارد کنید و بر روی دکمه راه اندازی وردپرس کلیک کنید تا سیستم نصب به کار خود پایان دهد. در صفحه نهایی دکمهای جهت ورود به سایت وجود دارد که از طریق آن میتوانید به پیشخوان مدیریت سایت وارد شوید. همچنین نام کاربری و رمز ورود به همراه آدرس پیشخوان وردپرس به ایمیلتان ارسال خواهد شد.

