آموزش وردپرس – تنظیمات عمومی

- آموزش وردپرس – نصب وردپرس در Cpanel
- آموزش وردپرس – آموزش کار با ابزارکها
- آموزش وردپرس – تنظیمات گزینههای گفتوگو
- آموزش وردپرس – تنظیمات عمومی
- آموزش وردپرس – تنظیمات خواندن و نوشتن
- آموزش وردپرس – معرفی ابزارها
- آموزش وردپرس – آموزش مدیریت کاربران
- آموزش وردپرس – آموزش کار با افزونهها
- آموزش وردپرس – آموزش مدیریت دیدگاهها
- آموزش وردپرس – آموزش کار با فهرستها
- آموزش وردپرس – آموزش کار با پوستهها در وردپرس
- آموزش وردپرس – آموزش نصب Wamp Server در ویندوز
- آموزش وردپرس – معرفی برگهها
- آموزش وردپرس – آموزش مدیریت رسانههای وردپرس
- آموزش وردپرس – آموزش نوشتههای وردپرس
- آموزش وردپرس – نوار مدیریت وردپرس
- آموزش وردپرس – معرفی پیشخوان
- آموزش وردپرس – آموزش نصب Xammp Server در مک
- آموزش وردپرس – نصب Xammp Server در ویندوز
- آموزش وردپرس – وردپرس چیست ؟
- آموزش وردپرس – آموزش نصب وردپرس در Direct Admin
- آموزش وردپرس – تنظیمات پیوند یکتا
منوی تنظیمات در وردپرس به زیر بخشهای مختلفی تقسیم شده است که هر یک از آنها تنظیمات خاصی از سایت را شامل میشوند. در این قسمت به سراغ گزینه نخست یعنی «تنظیمات عمومی» خواهیم رفت. موارد ذکر شده در این صفحه بعضی از اطلاعات اولیه و ساده سایت شما را تعیین و مشخص میکند. برای دسترسی به این بخش از پیشخوان وردپرس به منوی تنظیمات / عمومی مراجعه کنید.
صفحه تنظیمات عمومی گزینههای مختلفی دارد. برای آنکه بتوانید آموزش را به درستی پیگیری کنید، گزینهها را به صورت تک به تک مورد بررسی قرار میدهیم.
اولین بخش این صفحه مربوط به اطلاعات اصلی و پایه سایت است که البته به هنگام راه اندازی سایت مقادیر آنها را مشخص کردهاید:
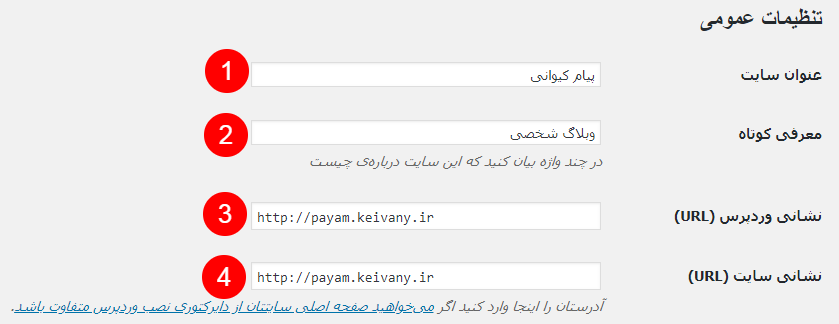
- عنوان سایت – عنوان سایت در قسمتهای مختلفی از سایت نشان داده میشود. این عنوان حتی به صفحات داخلی نیز اضافه میشود. توصیه میشود که عنوان سایت را به گونهای انتخاب کنید که کلمه کلیدی در آن وجود داشته باشد.
- معرفی کوتاه – هر چند که این گزینه اختیاری است، اما برخی از پوستهها معرفی کوتاه را نشان میدهند. بنابراین اگر پوسته شما این گزینه را نشان میدهد، بهتر است که در چند واژه بیان کنید که رسالت و هدف سایت شما چیست.
- نشانی وردپرس (URL) – در این قسمت باید مشخص کنید که فایلهای هسته وردپرس (فایلهایی مانند wp-config.php، wp-admin و…) در کجا قرار دارند. هر چند که در بیشتر موارد این گزینه برابر با نشانی سایت است، اما اگر وردپرس در یک پوشه قرار گرفته باشد، باید آدرس آن را در این قسمت وارد کنید. برای مثال اگر وردپرس را در یک پوشه به نام wordpress نصب کرده باشید، نشانی وردپرس به صورت site.ir/wordpress خواهد بود).
- نشانی سایت (URL) – این گزینه همان آدرسی است که بازدید کنندگان برای مشاهده سایت در مرورگر وارد میکنند. در بسیاری از سایتها مقدار این گزینه برابر با نشانی وردپرس است.
توجه: در انتهای آدرس URL برای هیچ کدام از گزینههای فوق علامت “/” را قرار ندهید.

- نشانی ایمیل – وردپرس برای اطلاع رسانی وضعیتهای سایت به شما از این آدرس ایمیل استفاده میکند. برای مثال اگر دیدگاه جدیدی در سایت ثبت شود، کاربر جدیدی ثبت نام کند و یا نسخه وردپرس بروز رسانی شود، از طریق ایمیل به شما اطلاع رسانی خواهد شد. همچنین در صورتی که رمز ورود خود را فراموش کنید، با این آدرس ایمیل اقدام به بازیابی خواهد کرد. اگر این نشانی را تغییر دهید، یک ایمیل به نشانی تازهی شما ارسال خواهد شد تا تایید شود. نشانی جدید تا وقتی که تایید نشود، فعال نخواهد شد.
- عضویت – اگر بخواهید بازدید کنندگان امکان عضویت در سایت را داشته باشند، این گزینه را فعال کنید.
- نقش پیشفرض کاربر تازه – در صورتی که عضویت در سایت فعال باشد، هر کاربری که ثبت نام کند یکی از نقشهای (مدیر کل، ویرایشگر، مشارکت کننده، نویسنده، مشترک) را میتواند داشته باشد. اینکه بخواهید کاربران سایت شما به هنگام ثبت نام چه نقشی داشته باشند را از این قسمت انتخاب کنید.
- زبان سایت – زبانی که از اینجا انتخاب میکنید، محیط پیشخوان را تحت تاثیر قرار میدهد و محتوای سایت تغییری نمیکند.
نکته: اگر با سطوح دسترسی نقشهای کاربران وردپرس آشنا نیستید، آموزش مدیریت کاربران در وردپرس را مشاهده کنید.
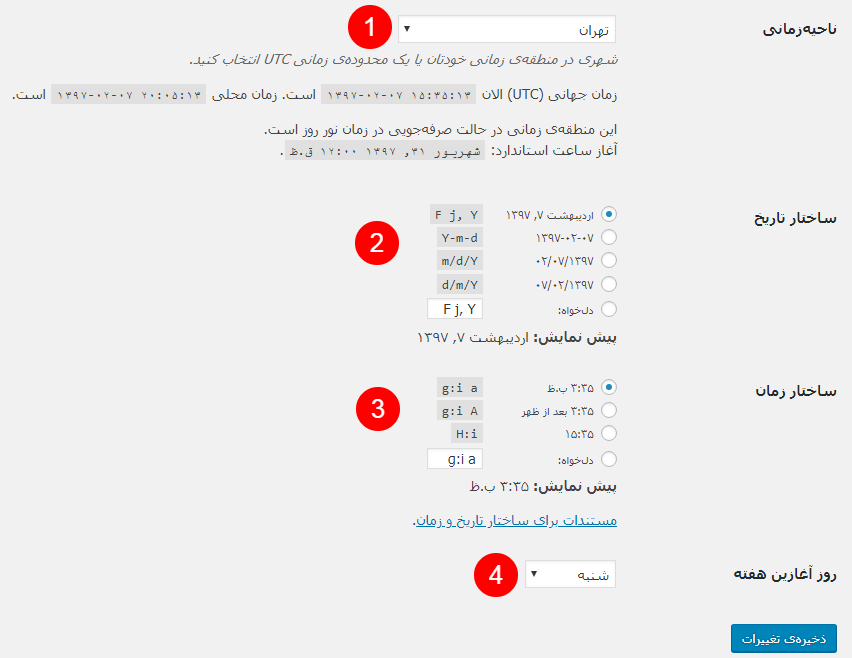
تنظیمات نهایی مربوط به گزینههای تاریخ و زمان هستند.
- ناحیه زمانی – به صورت پیشفرض وردپرس ناحیه زمانی را شهر لندن انتخاب میکند. بنابراین، اگر سایت شما برای کاربران داخل ایران باشد، زمان متفاوتی را مشاهده خواهند کرد. پس لازم است که ناحیه زمانی را به درستی تنظیم کنید.
- ساختار تاریخ – میخواهید وردپرس تاریخ مربوط به انتشار نوشتهها، ثبت دیدگاهها و … را به چه صورت نشان دهد؟ ساختار مورد نظرتان را از گزینههای موجود انتخاب کنید و یا از طریق کادر دلخواه ساختار جدیدی ایجاد کنید.
- ساختار زمان – این گزینه را میتوان تکمیل کننده ساختار تاریخ دانست که به زمان اشاره دارد. ساختار مورد نظر خود را از بین سه گزینه پیشفرض انتخاب کنید و یا از طریق گزینه آخر ساختار دلخواه خودتان را تعریف کنید.
- روز آغازین هفته – این گزینه به صورت پیشفرض روز «دوشنبه» است که باید آن را به «شنبه» تغییر دهید.
سرانجام پس از اینکه تنظیمات را اعمال کردید روی دکمه «ذخیره تغییرات» کلیک کنید.

