آموزش وردپرس – تنظیمات گزینههای گفتوگو

- آموزش وردپرس – نصب وردپرس در Cpanel
- آموزش وردپرس – آموزش کار با ابزارکها
- آموزش وردپرس – تنظیمات گزینههای گفتوگو
- آموزش وردپرس – تنظیمات عمومی
- آموزش وردپرس – تنظیمات خواندن و نوشتن
- آموزش وردپرس – معرفی ابزارها
- آموزش وردپرس – آموزش مدیریت کاربران
- آموزش وردپرس – آموزش کار با افزونهها
- آموزش وردپرس – آموزش مدیریت دیدگاهها
- آموزش وردپرس – آموزش کار با فهرستها
- آموزش وردپرس – آموزش کار با پوستهها در وردپرس
- آموزش وردپرس – آموزش نصب Wamp Server در ویندوز
- آموزش وردپرس – معرفی برگهها
- آموزش وردپرس – آموزش مدیریت رسانههای وردپرس
- آموزش وردپرس – آموزش نوشتههای وردپرس
- آموزش وردپرس – نوار مدیریت وردپرس
- آموزش وردپرس – معرفی پیشخوان
- آموزش وردپرس – آموزش نصب Xammp Server در مک
- آموزش وردپرس – نصب Xammp Server در ویندوز
- آموزش وردپرس – وردپرس چیست ؟
- آموزش وردپرس – آموزش نصب وردپرس در Direct Admin
- آموزش وردپرس – تنظیمات پیوند یکتا
در این قسمت از سری آموزش وردپرس با ما همراه باشید تا تنظیمات دیدگاهها را بررسی کنیم. برای دسترسی به این صفحه از پیشخوان وردپرس به منوی تنظیمات / گفتوگو مراجعه کنید. در این صفحه میتوانید تنظیمات و چگونگی نمایش دیدگاهها و برخی پیوندهای مربوط به نوشتهها و برگهها را تغییر دهید.
گزینههای پیشفرض نوشته
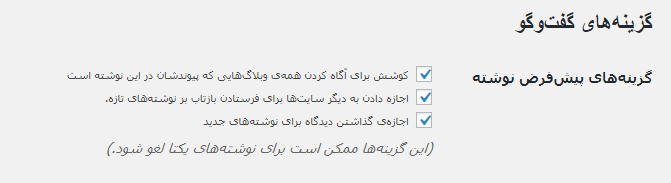
گزینههایی ابتدایی مربوط به ارسال و دریافت بازخورد به همراه دریافت دیدگاه هستند.
- اگر گزینه نخست را فعال کنید و در محتوای نوشته به یک سایت دیگر لینک داده باشید، آن سایت از وجود پیوند آگاه خواهد شد.
- این گزینه عملکردی مانند گزینه فوق دارد با این تفاوت که، اگر این گزینه را غیرفعال کنید، سایتهای دیگر نمیتوانند به شما بازخورد ارسال کنند.
- این گزینه مشخص میکند که میخواهید فرم مربوط به ارسال دیدگاه نمایش داده شود یا نه.
نکته۱: این گزینهها را میتوانید به ازای تک تک نوشتهها تغییر دهید.
نکته۲: بازخوردهای دریافتی در بخش «دیدگاهها» نشان داده میشوند.
دیگر تنظیمات دیدگاهها
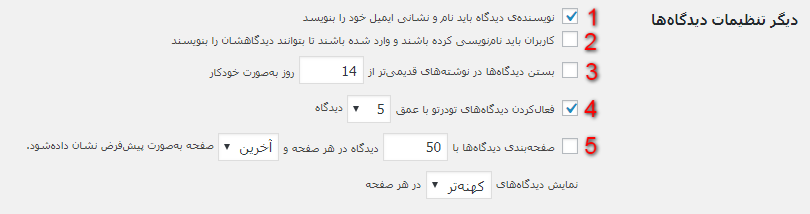
- تا زمانی که این گزینه فعال باشد، نویسندهی دیدگاه باید نام و نشانی ایمیل خود را وارد کند. در غیر اینصورت میتواند به صورت ناشناس اقدام به ارسال دیدگاه کند.
- با فعال سازی این گزینه تنها کاربران عضو سایت قادر به ارسال دیدگاه خواهند بود.
- ممکن است نخواهید برای نوشتههای قدیمی خود دیدگاه دریافت کنید. پس مدت زمان آن را به صورت روز وارد کنید و سپس این گزینه را فعال کنید.
- این گزینه زمانی کار خواهد کرد که برای دیدگاهی پاسخ ارسال شود. در این صورت پاسخ دیدگاه در جعبه همان دیدگاه اصلی و با مقداری تورفتگی نشان داده خواهد شد.
- در صورتی که دیدگاههای زیادی برای مطالبتان ثبت میشود، بهتر است که جهت جلوگیری از سنگین شدن صفحات این گزینه را فعال کنید. این گزینه دیدگاهها را مانند آرشیو سایت صفحهبندی میکند.
برایم نامه بفرستید هرگاه
برای این مورد دو گزینه در نظر گرفته شده است:
- با فعال کردن گزینه نخست هر زمان دیدگاه جدیدی در سایت ثبت شود، ایمیل اطلاع رسانی ارسال خواهد شد.
- این گزینه تنها زمانی که دیدگاهی نیازمند بررسی باشد، ایمیل اطلاع رسانی را ارسال خواهد کرد.
نکته: ایمیلهای اطلاع رسانی به مدیر کل و نویسنده نوشته ارسال میشوند.

پیش از اینکه دیدگاهی نمایان شود
وردپرس این اجازه را به شما داده است تا متناسب با سیاستهای کاری خود دیدگاه را مدیریت کنید:
- اگر این گزینه را فعال کنید، تمامی دیدگاهها باید به صورت دستی تایید شوند.
- این گزینه دیدگاههای افرادی را که حداقل یک دیدگاه پذیرفته شده داشته باشند را به صورت خودکار تایید خواهد کرد.
بررسی دیدگاه
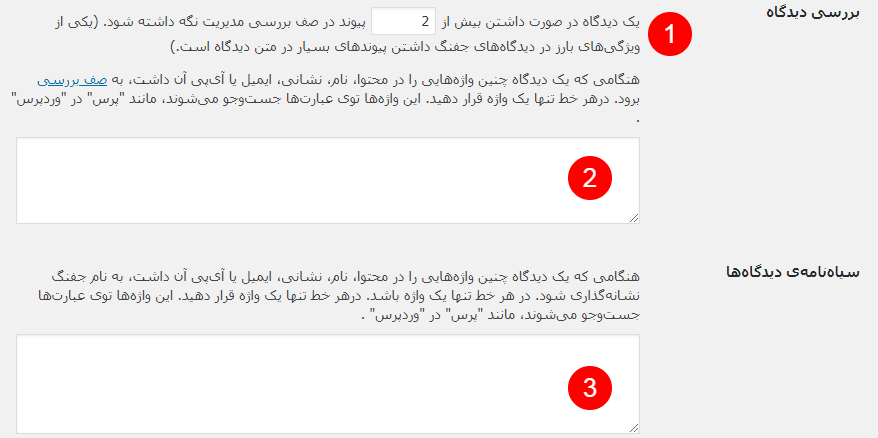
گزینههای این بخش شما را در مدیریت دیدگاهها میتوانند بسیار کمک کنند. گزینههایی که به نوعی فیلترهای دیدگاه محسوب میشوند:
- بسیاری از دیدگاههایی که حاوی پیوند هستند، توسط رباتها و یا به صورت دستی و توسط افراد به قصد اسپم ارسال میشوند. برای اینکه چنین دیدگاههایی در سایت نشان داده نشوند، تعداد پیوندهای مجاز را مشخص کنید تا اگر از آن تعداد بیشتر بود، بدون تایید در سایت درج نشوند.
- کلمات غیرمجاز را در این کادر وارد کنید تا اگر نویسنده دیدگاه از آنها استفاده کرد، دیدگاه وی به صف انتظار برود.
- سیاهنامهی دیدگاهها را با کلماتی که به هیچوجه نمیخواهید کاربران از آنها استفاده کنند؛ مشخص کنید. در صورتی که دیدگاهی حاوی کلمه مشخص شده در این بخش باشد، به صورت خودکار از فهرست دیدگاهها حذف خواهد شد.
توجه: در صورتی که تایید دیدگاهها به صورت دستی تنظیم شده باشد، گزینههای ۱ و ۲ کاربرد خود را از دست خواهند داد!
- این گزینه را فعال کنید تا آواتار (تصویر پروفایل) کاربران در صورت وجود نشان داده شود. در غیر اینصورت یکی از نیمرخهای پیشفرض نشان داده خواهد شد.
- کاربران به هنگام تنظیم نیمرخ باید مشخص کنند که آواتار مورد نظر مناسب کدام رده سنی است. بنابراین اگر نمیخواهید که آواتار نامناسبی نشان داده شود، حتما گزینه نخست یعنی G را انتخاب کنید.
- در صورتی که برای آدرس ایمیل وارد شده نیمرخ ثبت نشده باشید، وردپرس میتواند یکی از نیمرخهای پیشفرض را استفاده کنید.
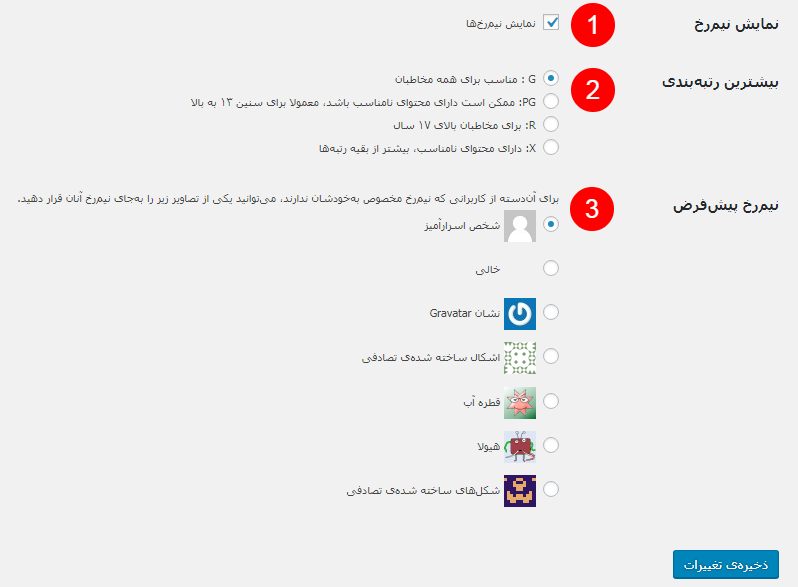
پس از اینکه تنظیمات را مطابق با نیازهای خود پیکربندی کردید، روی دکمه ذخیرهی تغییرات کلیک کنید تا در پایگاه داده سایت ثبت شوند.

