آموزش وردپرس – آموزش نوشتههای وردپرس

- آموزش وردپرس – نصب وردپرس در Cpanel
- آموزش وردپرس – آموزش کار با ابزارکها
- آموزش وردپرس – تنظیمات گزینههای گفتوگو
- آموزش وردپرس – تنظیمات عمومی
- آموزش وردپرس – تنظیمات خواندن و نوشتن
- آموزش وردپرس – معرفی ابزارها
- آموزش وردپرس – آموزش مدیریت کاربران
- آموزش وردپرس – آموزش کار با افزونهها
- آموزش وردپرس – آموزش مدیریت دیدگاهها
- آموزش وردپرس – آموزش کار با فهرستها
- آموزش وردپرس – آموزش کار با پوستهها در وردپرس
- آموزش وردپرس – آموزش نصب Wamp Server در ویندوز
- آموزش وردپرس – معرفی برگهها
- آموزش وردپرس – آموزش مدیریت رسانههای وردپرس
- آموزش وردپرس – آموزش نوشتههای وردپرس
- آموزش وردپرس – نوار مدیریت وردپرس
- آموزش وردپرس – معرفی پیشخوان
- آموزش وردپرس – آموزش نصب Xammp Server در مک
- آموزش وردپرس – نصب Xammp Server در ویندوز
- آموزش وردپرس – وردپرس چیست ؟
- آموزش وردپرس – آموزش نصب وردپرس در Direct Admin
- آموزش وردپرس – تنظیمات پیوند یکتا
ما در تعاریف خود وردپرس را یک سیستم مدیریت محتوا معرفی میکنیم، پس انتشار محتوا در قالب نوشته از جمله مهمترین کارهایی است که با وردپرس انجام خواهید داد. برای افزودن نوشته جدید و یا مدیریت نوشتههای موجود ابتدا باید وارد پیشخوان وردپرس شوید و سپس از فهرست کناری بر روی نوشتهها کلیک کنید.
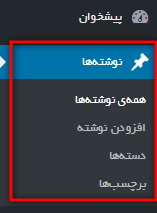
با کلیک بر روی نوشتهها زیر منوی اول آن یعنی «همهی نوشتهها» نشان داده میشود. در این صفحه فهرست نوشتههایی را که از پیش نوشتهاید را میتوانید مشاهده کنید و در صورتی که هیچ نوشتهای نداشته باشید، دکمهای جهت افزودن نوشته وجود دارد.
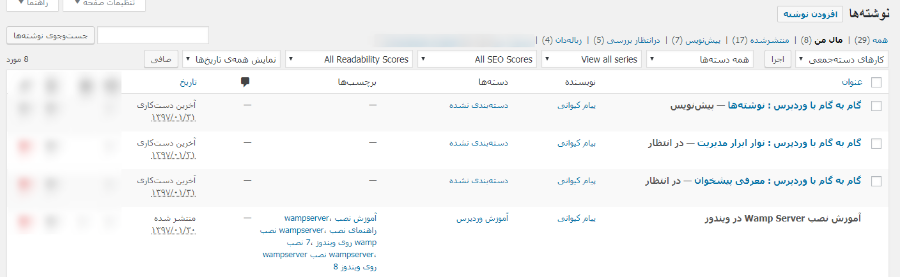
نوشتههای وردپرس در ۶ حالت ثبت و ذخیره میشوند:
- پیش نویس – این گزینه برای زمانی است که نوشته مورد نظر را نمیتوانید تکمیل کنید. در این صورت با ذخیره نوشته به عنوان پیش نویس میتوانید در آینده آن را تکمیل کنید.
- منتشر شده – تمام نوشتههایی که بر روی سایت و برای تمام کاربران قابل مشاهده است، به عنوان نوشتههای منتشر شده شناخته میشوند.
- در انتظار بررسی – زمانی که کاربری با سطح دسترسی نویسنده و یا مشارکت کننده اقدام به ثبت نوشته کند، نوشته مورد نظر تا زمان تایید مدیر سایت به صورت در انتظار بررسی خواهد ماند و در سایت نشان داده نخواهد شد.
- زمان بندی شده – وردپرس این قابلیت را دارد تا نوشتههای خود را جهت انتشار در آینده ثبت کنید. در این حالت، تا زمانی که انتشار نوشته نرسیده باشد بر روی سایت قرار نخواهد گرفت.
- محافظت شده – نوشتههایی که نیاز به وارد کردن رمز عبور دارند، به عنوان نوشته محافظت شده شناخته میشوند.
- خصوصی – این دسته از نوشتهها تنها برای شما نشان داده میشوند و هیچ شخصی دیگری قادر به مشاهده آنها نخواهد بود.
در این صفحه میتوانید چندین نوشته را یکجا از طریق کادر «کارهای دسته جمعی» جهت ویرایش انتخاب کنید و یا با انتقال به زباله دان حذف کنید. همچنین با بردن نشانگر ماوس بر روی هر کدام از نوشتهها لینکهای مدیریتی ظاهر خواهند شد:

- ویرایش – با کلیک بر روی این لینک، به صفحه ویرایش نوشته از طریق ویرایشگر دیداری منتقل خواهید شد.
- ویرایش سریع – با کلیک بر روی این لینک در همان صفحه جعبهای باز خواهد شد که میتوانید چندین تغییر جزئی را بر روی نوشته اعمال کنید.

نکته: نامک همان آدرس (URL) نوشته است. همچنین در پوستههایی که از حالت نمایش بلاگ پشتیبانی میکنند با سنجاق کردن، بالاتر از تمام نوشتهها نشان داده خواهد شد. - انتقال به زباله دان – در صورت کلیک بر روی این گزینه نوشته به زباله دان منتقل میشود. برای حذف کلی نوشته باید زباله دان را خالی کنید.
- نمایش/ پیش نمایش – در صورتی که نوشته منتشر شده باشد این لینک با متن «نمایش» و در غیر اینصورت با نام «پیش نمایش» نشان داده خواهد شد که با کلیک بر روی آن میتوانید نوشته را در قالب سایت مشاهده کنید.
افزودن نوشته
برای اینکه نوشتهی تازه خود را به سایت اضافه کنید، از فهرست کناری بر روی «افزودن نوشته» کلیک کنید. صفحه مذکور از چند بخش تشکیل شده است که به شرح هر کدام میپردازیم:
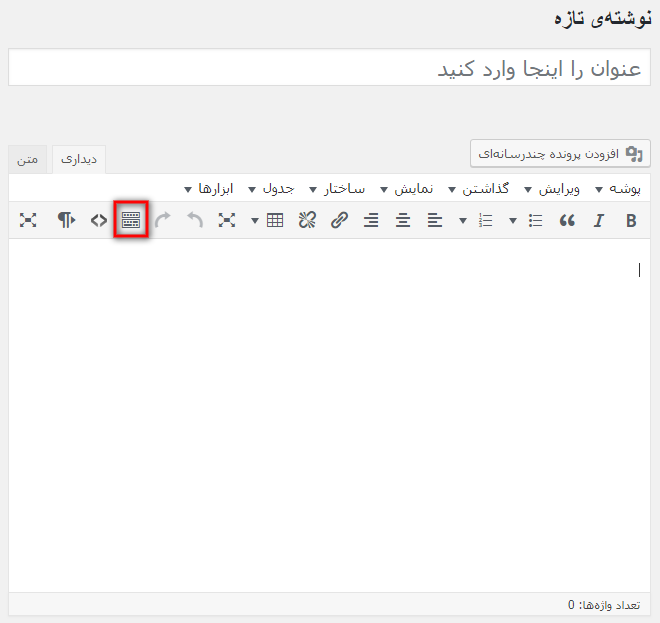
در کادر بالای صفحه عنوان نوشته را اضافه کنید. سپس در ویرایشگری که پایینتر قرار گرفته است، محتوای نوشتهتان را اضافه کنید. همچنین با کلیک بر روی دکمهای که در تصویر مشخص شده است، میتوانید سایر امکانات ویرایشگر را که مخفی شدهاند را فعال کنید. در انتها و پایین ویرایشگر شمارنده ای نیز وجود دارد که تعداد واژههای محتوا را نشان میدهد.
به ستون کناری که نگاه کنید، اولین جعبه «انتشار» است. همانطور که از نام آن مشخص است، اقدامات مربوط به انتشار و یا حذف نوشته از طریق آن انجام میگیرد.

در صورتی که میخواهید نوشته برای همگان روی سایت قرار گیرد، با همان تنظیمات پیشفرض بر روی دکمه انتشار کلیک کنید تا نوشته روی سایت قرار گیرد. اما اگر بخواهید اقدامات دیگری انجام دهید، باید بر روی دکمههای مربوط به هر یک از اقدامات کلیک کنید. برای مثال اگر بخواهید نوشته تنها برای افرادی که رمز عبور دارند نشان داده شود بر روی لینک «ویرایش» که در مقابل نمایانی وجود دارد کلیک کنید تا گزینههای آن که پیش تر توضیح دادیم، نشان داده شوند.
دستهها و برچسبهای نوشته

طبقه بندی محتوا در وردپرس از طریق دستهها و برچسبها صورت میگیرد. دستهها از ساختار شاخهای پیروی میکنند و هر دسته میتواند برای خود زیر دستههایی داشته باشد که برای برچسبها این چنین نیست. با استفاده از دستهها میتوان موضوعات کلی را مشخص کرد و سپس با استفاده از برچسبها بین نوشتهها زنجیرههایی از لینکها ایجاد کرد. به خاطر داشته باشید که دستهها و برچسبها برای خود لینکهای جدید ایجاد میکنند که توسط گوگل ایندکس میشوند. بنابراین برای نوشتههای خود تنها از چند برچسب مرتبط و کاربردی استفاده کنید.
تصویر شاخص برای نوشته

این قابلیت به شما امکان میدهد یک تصویر خاص را به یک نوشته اختصاص دهید بدون آن که تصویر مذکور در نوشته گنجانده شود. این قابلیت معمولاً تنها در صورتی به کار میآید که بتوان در پوسته انتخابی از تصویر شاخص به جای تصویر بندانگشتی در صفحه اصلی، سربرگ پیشفرض و … استفاده کرد.
ساختار برای نوشتهها

این جعبه تنها زمانی نشان داده میشود که پوسته شما حداقل از ۲ ساختار پشتیبانی کند. تفاوت ساختارها در نحوه نمایش محتوا برای کاربران میباشد و به طور کامل به نحوه طراحی پوسته باز میگردد.
در انتها لازم به ذکر است که مواردی که در این نوشته اشاره شدند گزینههایی هستند که به صورت پیشفرض بر روی وردپرس وجود دارند. بسیاری از افزونهها و پوستهها جعبههای مخصوص به خود را هم به این صفحه میتوانند اضافه کنند. همچنین از طریق دکمه تنظیمات صفحه که در بالای صفحه وجود دارد، بر روی نمایش جعبهها میتوانید کنترل بیشتری داشته باشید.

