آموزش وردپرس – آموزش کار با فهرستها

- آموزش وردپرس – نصب وردپرس در Cpanel
- آموزش وردپرس – آموزش کار با ابزارکها
- آموزش وردپرس – تنظیمات گزینههای گفتوگو
- آموزش وردپرس – تنظیمات عمومی
- آموزش وردپرس – تنظیمات خواندن و نوشتن
- آموزش وردپرس – معرفی ابزارها
- آموزش وردپرس – آموزش مدیریت کاربران
- آموزش وردپرس – آموزش کار با افزونهها
- آموزش وردپرس – آموزش مدیریت دیدگاهها
- آموزش وردپرس – آموزش کار با فهرستها
- آموزش وردپرس – آموزش کار با پوستهها در وردپرس
- آموزش وردپرس – آموزش نصب Wamp Server در ویندوز
- آموزش وردپرس – معرفی برگهها
- آموزش وردپرس – آموزش مدیریت رسانههای وردپرس
- آموزش وردپرس – آموزش نوشتههای وردپرس
- آموزش وردپرس – نوار مدیریت وردپرس
- آموزش وردپرس – معرفی پیشخوان
- آموزش وردپرس – آموزش نصب Xammp Server در مک
- آموزش وردپرس – نصب Xammp Server در ویندوز
- آموزش وردپرس – وردپرس چیست ؟
- آموزش وردپرس – آموزش نصب وردپرس در Direct Admin
- آموزش وردپرس – تنظیمات پیوند یکتا
از طریق فهرستها میتوانید منوی ناوبری ایجاد کنید و به صورت مستقیم به مکانهای مشخص شده توسط پوسته اضافه کنید. البته از طریق ابزارکها نیز میتوان فهرستها را به سایر بخشهای پوسته اضافه کرد. قبل از اینکه به سراغ آموزش برویم لازم به ذکر است که برای استفاده از فهرستها باید پوسته شما از این ویژگی وردپرس پشتیبانی کند.
فهرستها در وردپرس
وارد پیشخوان وردپرس شوید و به مسیر نمایش / فهرستها مراجعه کنید.
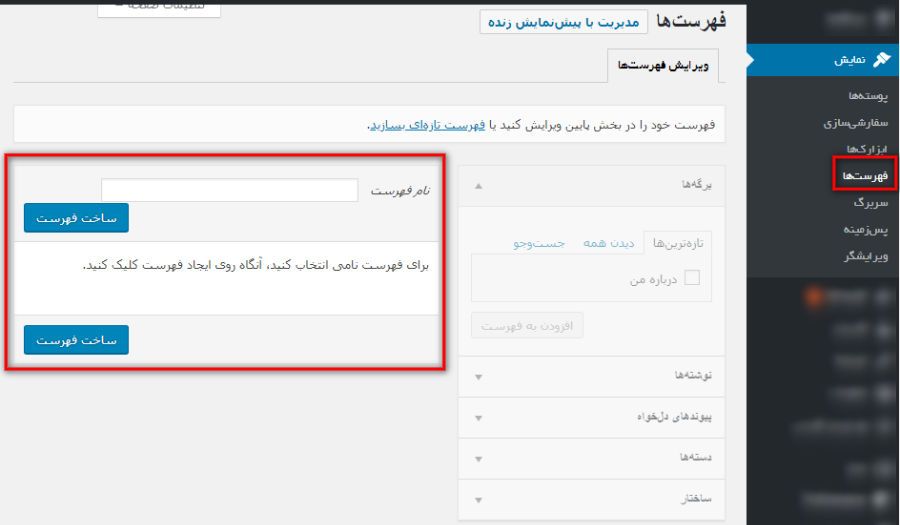
از آنجا که ما هیچ فهرستی به صورت پیشفرض بر روی وردپرس نداریم، باید ابتدا خودمان یکی ایجاد کنیم. در کادری که مشخص شده است نام فهرست را وارد کنید و سپس بر روی دکمه ساخت فهرست کلیک کنید. پس از اینکه فهرست ایجاد شد، ستون کناری که در حالت غیرفعال بود، فعال میشود و میتوان برگهها، دستهها و… را به فهرست اضافه کرد.
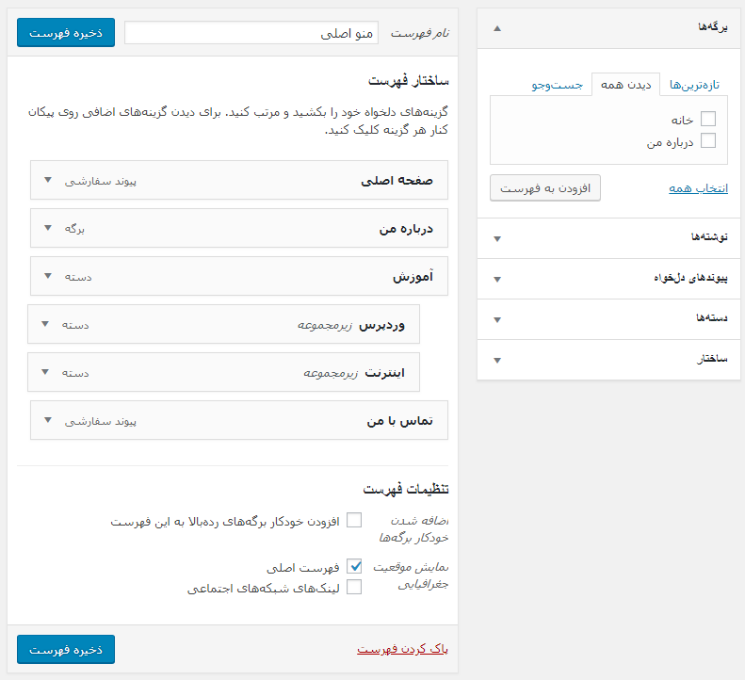
همانطور که در تصویر فوق مشاهده میکنید ما یک فهرست با نام منو اصلی ایجاد کردیم که به بخشهای مختلفی از سایت لینک دارد. اما چند نکته در مورد این فهرست وجود دارد که لازم است بدانید:
- صفحه اصلی – این لینک از طریق جعبه پیوندهای دلخواه که در سمت راست صفحه وجود دارد ایجاد شده است (مانند تماس با من) و به همین دلیل متن «پیوند سفارشی» در داخل کادر آن نوشته شده است.
- درباره من – این مورد از طریق جعبه برگهها به فهرست اضافه شده است. متن «برگه» در داخل کادر آن به این موضوع اشاره دارد که لینک مورد نظر به یک برگه میباشد.
- آموزش – این گزینه به همراه وردپرس و اینترنت از طریق جعبه دستهها به فهرست اضافه شده است و به همین دلیل متن «دسته» در کادر آنها درج شده است. اگر با کمی دقت به فهرست نگاه کنید متوجه خواهید شد که وردپرس و اینترنت یک متن اضافه «زیر مجموعه» دارند. این متن به این جهت به این دو دسته اضافه شده است که به عنوان زیر مجموعه آموزش تعیین شدهاند. برای اینکه بتوانید زیر مجموعه ایجاد کنید با اندکی کشیدن هر کدام از موارد به سمت چپ، میتوانید از آن یک زیر فهرست بسازید.
تنظیمات فهرست
گزینه نخست به اضافه شدن خودکار برگهها به فهرست اشاره دارد. اگر این گزینه را فعال کنید، برگهها به صورت خودکار به فهرست اضافه خواهند شد. مورد بعدی محل نمایش فهرست را از شما میپرسد. گزینههایی که در این در این بخش وجود دارند کاملا به پوستهای که استفاده میکنید ارتباط دارد. برای پوسته دمو ما دو جایگاه تعریف شده است که یکی برای فهرست عادی و دیگری برای لینکهای شبکههای اجتماعی میباشد.
در انتها پس از اینکه تمام کارهای مربوط به ایجاد فهرست را انجام دادید، بر روی دکمه ذخیره فهرست کلیک کنید تا تغییرات جهت نمایش در سایت ذخیره شوند. برای مشاهده یک نمونه واقعی به تصویر زیر نگاه کنید:

توجه: در صفحه فهرستها دکمهای با نام «مدیریت با پیش نمایش زنده» وجود دارد که اگر بر روی آن کلیک کنید به بخش سفارشی سازی منتقل خواهید شد و از طریق آن میتوانید به صورت زنده مشاهده کنید که فهرست شما در کدام قسمت از سایت نشان داده میشود.
اضافه کردن فهرست به سایت با ابزارکها
در ابتدای مطلب اشاره کردیم که فهرستها را از طریق ابزارکها هم میتوان به بخشهای مختلف سایت اضافه کرد. این گزینه زمانی کارآمد خواهد بود که پوسته شما از فهرستها پشتیبانی نکند و یا مکان مناسبی برای آن در نظر نگرفته باشد. برای انجام کار به مسیر نمایش->ابزارکها مراجعه کنید و ابزارک «فهرست راهبری» را به محل مورد نظر خود اضافه کنید.

از تنظیمات افزونه برای فهرست یک نام وارد کنید و سپس از طریق کادر بازشونده فهرست مورد نظر خود را انتخاب کنید (باید از قبل ذخیره کرده باشید) و روی دکمه ذخیره کلیک کنید تا فهرست مورد نظر از طریق ابزارک در سایت نشان داده شود.

