آموزش وردپرس – آموزش نصب وردپرس در Direct Admin

- آموزش وردپرس – نصب وردپرس در Cpanel
- آموزش وردپرس – آموزش کار با ابزارکها
- آموزش وردپرس – تنظیمات گزینههای گفتوگو
- آموزش وردپرس – تنظیمات عمومی
- آموزش وردپرس – تنظیمات خواندن و نوشتن
- آموزش وردپرس – معرفی ابزارها
- آموزش وردپرس – آموزش مدیریت کاربران
- آموزش وردپرس – آموزش کار با افزونهها
- آموزش وردپرس – آموزش مدیریت دیدگاهها
- آموزش وردپرس – آموزش کار با فهرستها
- آموزش وردپرس – آموزش کار با پوستهها در وردپرس
- آموزش وردپرس – آموزش نصب Wamp Server در ویندوز
- آموزش وردپرس – معرفی برگهها
- آموزش وردپرس – آموزش مدیریت رسانههای وردپرس
- آموزش وردپرس – آموزش نوشتههای وردپرس
- آموزش وردپرس – نوار مدیریت وردپرس
- آموزش وردپرس – معرفی پیشخوان
- آموزش وردپرس – آموزش نصب Xammp Server در مک
- آموزش وردپرس – نصب Xammp Server در ویندوز
- آموزش وردپرس – وردپرس چیست ؟
- آموزش وردپرس – آموزش نصب وردپرس در Direct Admin
- آموزش وردپرس – تنظیمات پیوند یکتا
افرادی که تصمیم به راه اندازی وبسایت با وردپرس دارند، ابتدا باید خود وردپرس را بر روی هاست نصب کنند. مراحل انجام این فرایند با توجه به نوع کنترل پنل هاست تا حدودی متفاوت میباشد. یکی از پنلهای رایج مدیریت هاست Direct Admin میباشد که شاید امکانات فوقالعاده سیپنل را نداشته باشد، اما به دلیل هزینه پایین نرم افزاری بسیاری از شرکتهای هاستینگ محصولات خود را با پنل Direct Admin عرضه میکنند. در ادامه با ما همراه باشید تا مراحل نصب وردپرس در Direct Admin را مرور کنیم.
دریافت فایلهای وردپرس
برای شروع کار ابتدا نسخه فارسی وردپرس را از سایت رسمی آن {وردپرس فارسی} دانلود میکنیم. پس از اینکه فایل فشرده مربوطه را دانلود کردید آن را بر روی سیستم خود استخراج (extract) کنید. با انجام این کار یک پوشه با نام wordpress ایجاد میشود که شامل فایلهای وردپرس میباشد.
تمام محتوای داخل پوشه wordpress را انتخاب کنید و آنها را به صورت فایل فشرده با فرمت ZIP در آورید. خارج سازی فایل دانلود شده از حالت فشرده و فشرده سازی مجدد با این هدف صورت میگیرد که به هنگام استخراج فایلها در کنترل پنل هاست، دیگر پوشهای اضافی با نام wordpress ایجاد نشود.
نکته: فایلها را حتما با فرمت ZIP فشرده کنید.
آپلود فایلها در Direct Admin
اکنون وارد پنل دایرکت ادمین شود و به بخش File Manager مراجعه کنید. پوشههای مختلفی وجود دارد که شما باید بر روی public_html (مسیر نگهداری فایلهای سایت) کلیک کنید. در پایین صفحه و در کادر Filesystem Tools دکمهای جهت آپلود فایلها وجود دارد.

بر روی دکمه مشخص شده کلیک کنید تا پنجره مربوط به آپلود فایلها باز شود. در آنجا فایل ZIP مربوط به وردپرس را انتخاب کنید و بر روی دکمه آپلود فایلها کلیک کنید. پنجره مورد نظر را در آپلود کامل فایل باز نگه دارید، سپس که سیستم پیغام آپلود موفقیت آمیز را نشان داد، مجددا به مسیر public_html باز گردید.
اکنون فایل فشرده را پیدا کنید و گزینه Extract یا استخراج که مقابل آن وجود دارد را انتخاب کنید.

پس از اینکه بر روی لینک Extract کلیک کنید، سیستم از شما مسیر استخراج فایلها را خواهد پرسید. با توجه به اینکه ما میخواهیم وردپرس را در مسیر اصلی سایت نصب کنیم و فایل را هم در مسیر public_html آپلود کردهایم، نیازی به تغییر مقدار این فیلد نیست. در این مرحله تنها بر روی دکمه Extract کلیک کنید تا فایلها از حالت فشرده خارج شوند. اکنون اگر مجددا به بخش Files در دایرکت ادمین بازگردید باید پوشهها و فایلها مربوط به وردپرس را مشاهده کنید.
ایجاد پایگاه داده برای وردپرس
در مرحله قبلی فایلهای وردپرس را بر روی هاست آپلود کردیم، اما وردپرس برای نگهداری اطلاعات (مانند نوشتهها، اطلاعات کاربران و…) نیاز به ارتباط با پایگاه داده دارد.
برای این منظور یک پایگاه داده جدید ایجاد میکنیم. به صفحه اصلی Direct Admin بازگردید و بر روی گزینه MySQL Management کلیک کنید.
در صفحه جدیدی که باز میشود بر روی Create new Database کلیک کنید تا اولین پایگاه داده را ایجاد کنید.
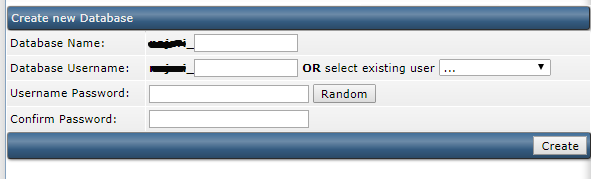 اطلاعات این بخش را مطابق با توضیحات زیر وارد کنید:
اطلاعات این بخش را مطابق با توضیحات زیر وارد کنید:
- Database Name: نام پایگاه داده که محل ذخیره سازی دادههای متنی خواهد بود
- Database Username: نام کاربری برای ارتباط با پایگاه داده
- Username Password: رمز عبور نام کاربری پایگاه داده (حتما از رمز عبور قوی که شامل حروف بزرگ و کوچک، اعداد و علایم باشد استفاده کنید)
- Confirm Password: رمز عبور را مجددا وارد کنید
توجه: این اطلاعات را یادداشت کنید تا در سیستم نصب کننده وردپرس بتوانید آنها را وارد کنید.
کار ما با پنل Direct Admin در اینجا به پایان میرسد؛ اکنون به سراغ راه اندازی وردپرس باید برویم.
راه اندازی سیستم نصب وردپرس
آدرس سایت را در مرورگر وارد کنید تا سیستم نصب کننده وردپرس آغاز به کار کند.
این سیستم از دو مرحله جهت راه اندازی وبسایت استفاده میکند که گام نخست آن ایجاد ارتباط با پایگاه داده میباشد. بدین منظور اطلاعات پایگاه داده و نام کاربری آن را از شما درخواست خواهد کرد.
اطلاعاتی که کمی قبلتر یادداشت کرده بودید را اکنون باید در سیستم وارد کنید. اگر ارتباط به درستی برقرار شود، مرحله دوم نمایش داده خواهد شد، در غیر اینصورت باید مراحل ایجاد پایگاه داده را از ابتدا بررسی کنید تا مطمئن شوید مراحل را به درستی انجام دادهاید.
مرحله دوم مربوط به اطلاعات اولیه سایت میباشد. در این بخش نام سایت را مشخص میکنید و اطلاعات اکانت مدیریت سایت را وارد میکنید.
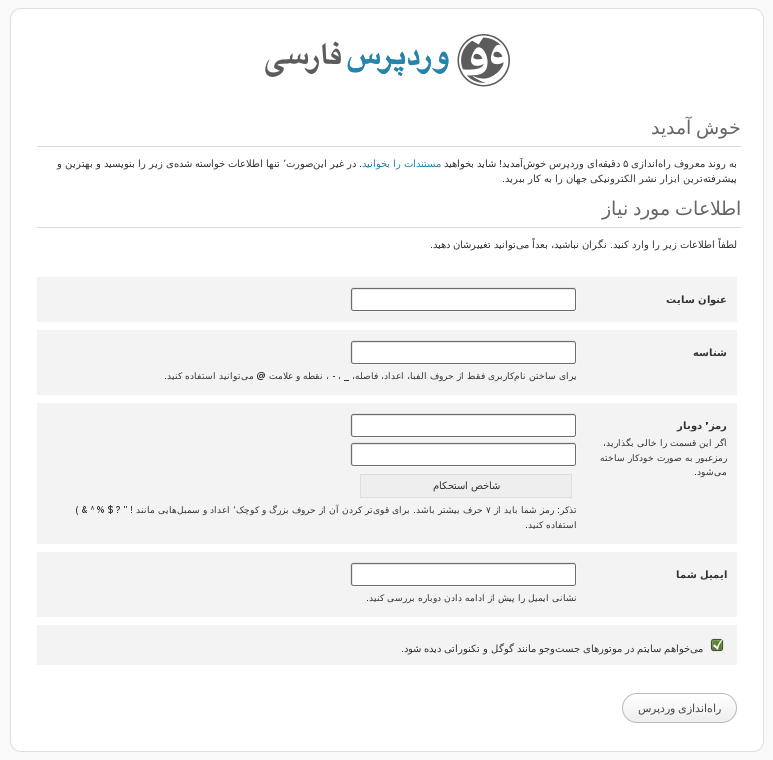
پیشنهاد: رمز عبور را با کمک شاخص استحکام به گونهای انتخاب کنید که حدس زدن برای انسانها و رباتها کار سادهای نباشد.
حال اگر بر روی دکمه راه اندازی وردپرس کلیک کنید، کار نصب به پایان میرسد و میتوانید از سایت بازدید کنید و یا به پیشخوان مدیریتی وردپرس وارد شوید.
برای ورود به بخش پیشخوان از آدرس www.domain.com/wp-login.php استفاده کنید . domain را با نام سایت خود جایگزین کنید .

