آموزش نصب وردپرس در لوکال هاست

وقتی می خواهید یک وب سایت را طراحی و راه اندازی کنید، بهتر است که ابتدا آن را بر روی سیستم شخصی خودتان پیاده سازی کنید. در واقع، با این کار نیازی به تهیه هاست و دامنه ندارید و چون بر روی رایانه شخصی فعالیت می کنید، سرعت بیشتری را هم تجربه خواهید کرد.
لوکال هاست چیست ؟
در اینجا منظور از لوکال هاست (localhost) هارد دیسک کامپیوتر شخصی خودتان می باشد. وقتی بخواهید سایت موجود در لوکال هاست را مشاهده کنید، کافیست در آدرس بار مرورگر عبارت localhost را به عنوان آدرس وارد کنید.
البته لوکال هاست به صورت پیشفرض بر روی رایانه وجود ندارد؛ بنابراین باید خودتان در گام نخست لوکال هاست را ایجاد کنید. پس با ما همراه باشید تا نصب وردپرس در لوکال هاست را بررسی کنیم.
راه اندازی لوکال هاست با استفاده از نرم افزار
نرم افزارهای زیادی برای راه اندازی لوکال هاست وجود دارد. نرم افزارهایی که قادر هستند فایل های PHP و یا ASP را بر روی سیستم اجرا کنند و با استفاده از پایگاه داده اطلاعات وب سایت را ذخیره و نگهداری کنند.
برخی از نرم افزارها برای راه اندازی لوکال هاست:
- xampp
- wampserver
- easy php
از آنجا که نرم افزار xampp امکانات بیشتری دارد، در این آموزش به معرفی این نرم افزار خواهیم پرداخت.
برای شروع کار نرم افزار xampp را بر روی سیستم خودتان نصب کنید و سپس برنامه را اجرا کنید. در پنجره نمایش داده شده مطمئن شوید که دو گزینه mysql و apache حتما فعال باشند.
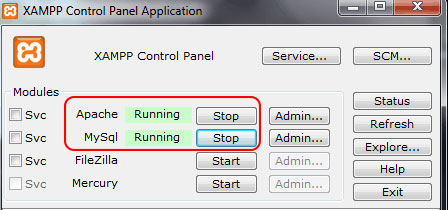
اکنون به محلی که نرم افزار را نصب کرده اید مراجعه کنید. برای مثال اگر در درایو C نصب کرده باشید باید به مسیر drive C –> xampp –> htdocs مراجعه کنید.

در مسیر گفته شده (داخل پوشهhtdocs) یک پوشه با نام دلخواه ایجاد کنید. نامی که برای این پوشه انتخاب می کنید، نام آدرس دامنه خواهد بود. برای مثال اگر نام پوشه را site را گذاشته باشید، آدرس لوکال هاست بدین صورت خواهد بود: localhost/site
آموزش ساخت پایگاه داده در phpmyadmin
در ابتدای مقاله اشاره کردیم که وب سایت ها به پایگاه داده نیاز دارند تا اطلاعات و محتوای سایت را در آن نگه داری کنند. یکی از رایج ترین سیستم های مدیریت پایگاه داده phpmyadmin می باشد.
نرم افزارهایی که در از آنها نام بردیم، همگی phpmyadmin را هم به طور خودکار نصب می کنند. برای دسترسی به پایگاه داده آدرس localhost/phpmyadmin/ را در مرورگر وارد کنید. در صورتی که رمز عبور درخواست شد، نام کاربری را root وارد کنید و کادر مربوط به رمز را خالی بگذارید.
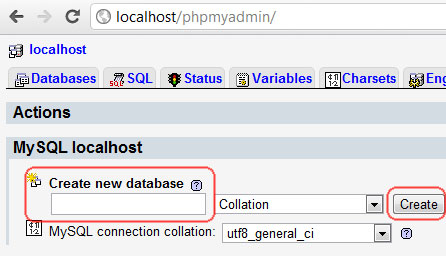
همانطور که در تصویر مشاهده می کنید، اکنون می توانید یک نام برای پایگاه داده انتخاب کنید و سپس بر روی Create کلیک کنید تا اولین پایگاه داده ایجاد شود.
نام این پایگاه را زمانی که بخواهید وردپرس را نصب کنید، باید در مراحل نصبی وارد کنید تا سیستم وردپرس بتواند به پایگاه داده سایت متصل شود.
نصب وردپرس
ابتدا آخرین نسخه وردپرس فارسی را از طریق این لینک دانلود کنید. سپس فایل دریافتی را از حالت فشرده خارج کنید. پرونده wp-config-sample.php را به wp-config.php تغییر نام دهید.
پس از اینکه نام فایل را تغییر دادید، آن را با یک ویرایشگر متنی باز کنید و مشخصات مربوط به هاست را در آن وارد کنید. بخشی که باید تغییر دهید:
// ** MySQL settings ** //
define('DB_NAME', 'putyourdbnamehere'); // The name of the database
define('DB_USER', 'usernamehere'); // Your MySQL username
define('DB_PASSWORD', 'yourpasswordhere'); // ...and password
define('DB_HOST', 'localhost');
define('DB_CHARSET', 'utf8');
define('DB_COLLATE', '');
در کدهای فوق باید اطلاعات هاست خود را جایگزین کنید. کدهای فوق از دستورات زیر تشکیل شده است:
- DB_NAME : نام پایگاه داده
- DB_USER : نام کاربری پایگاه داده (برای لوکال هاست root می باشد)
- DB_PASSWORD : رمز عبور کاربر (در لوکال هاست رمز عبور خالی می باشد)
- DB_HOST : نام هاست شما ( معمولا این مقدار localhost هست)
- DB_CHARSET : نوع کدینگ کاراکتر پایگاه داده ( این مقدار معمولا utf8 هست )
- DB_COLLATE : این گزینه را بدون تغییر رها کنید
همانطور که متوجه شدید، گزینه های مهم برای اعمال تغییر همان سه مورد اول می باشد. در نتیجه بهتر است که گزینه های سوم تا ششم را بدون تغییر رها کنید. پس از اعمال تغییرات فایل را ذخیره کنید.
اکنون فایل های وردپرس را باید به هاست منتقل کنید. اگر بخواهید که وردپرس را بر روی یک هاست اینترنتی نصب کنید، لازم است که آن رو به صورت فایل فشرده در آورید تا بتوانید روی هاست آپلود کنید.
برای نصب در لوکال هاست کافیست تا فایل ها را به سادگی در محل لوکال هاست کپی کنید.
پس از انتقال فایل ها به محل مورد نظر، آدرس سایت را در مرورگر وارد کنید تا فرایند نصب وردپرس آغاز شود.
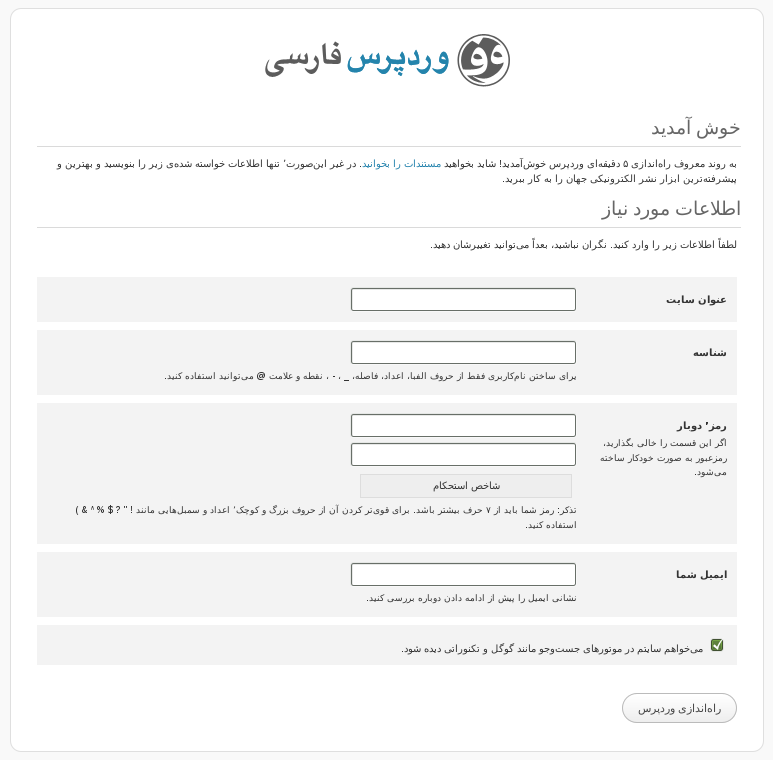
در طی این مراحل اطلاعات پایه همچون نام وب سایت ، شناسه کاربری و آدرس ایمیل از شما درخواست می شود.
گزینه آخر نمایش وب سایت در موتورهای جستجوگر می باشد. بهتر است که در ابتدای راه اندازی وب سایت این گزینه را غیرفعال کنید. با این کار متای noindex به هدر سایت اضافه شده و دیگر گوگل و سایر موتورهای جستجوگر سایت را ایندکس نخواهند کرد.
پس از اینکه راه اندازی وب سایت به درستی تمام شد و طرح نهایی آماده استفاده شد؛ از طریق ناحیه کاربری تنظیمات وردپرس می توانید گزینه را فعال کنید تا سایت در موتورهای جستجوگر نمایش داده شود.
همچنین بررسی کنید که فایل htaccess بدون پسوند باشد. به عبارتی اگر فایل htaccess.txt بود، آن را به htaccess. تغییر نام دهید.

