دانلود، آپلود و ویرایش فایل در وردپرس با FTP

آموزش دانلود، آپلود و ویرایش فایل در وردپرس با پروتکل FTP و برنامه Filezila
اگر به اغلب آموزش های وردپرس توجه کنید، خواهید دید که آموزش دهنده در مطلب خود بیان کرده که باید یک فایل را در وردپرس خود ویرایش و یا چیزی اضافه یا حذف کنید. در این مطلب به صورت کامل آموزش خواهیم داد که چگونه این کار را انجام دهید.
ادامه مطلب ما در مورد ویرایش فایل در وردپرس به صورت زیر است:
- تعریف FTP و مزایای استفاده از FTP در وردپرس
- دانلود برنامه FileZilla برای ویندوز و یا یک برنامه مدیریت FTP دیگر.
- وصل شدن به سایت وردپرس با استفاده از برنامه FileZilla
- چه فایل هایی را به هیچ عنوان حتی لمس نکنیم.
- ذخیره و ویرایش فایل در وردپرس با FileZilla
- دانلود از FileZilla
- آپلود به FileZilla
1. مزایای استفاده از FileZilla در وردپرس
بهتر بود می گفتیم مزایای استفاده از پروتکل FTP چرا که Filezilla فقط یک برنامه می باشد که برای مدیریت بهتر این پروتکل در اختیار کاربر است. FTP مخفف عبارت File Transfer Protocol می باشد به معنای پروتکل انتقال فایل است و همان طور که از اسم آن پیدا است برای انتقال فایل استفاده می شود.
توضیحات زیادی در مورد FTP وجود دارد اما در این پست به همین مقدار بسنده می کنیم. در زیر میتوانید لیستی از مواقعی که نیاز دارید با FTP به سایت خود وصل شوید را آورده ایم:
- نصب پلاگین ها و یا قالب هایی که خارج از مخزن وردپرس هستند.
- زمانی که به هر دلیلی نمی توانید از مخزن وردپرس افزونه و یا فالب دانلود کنید.
- زمانی که فصد ویرایش یک فایل در وب سایت وردپرس خود دارید.
- انجام عملیات های حذف، دانلود و آپلود فایل.
- و ذلایل مختلف و زیاد دیگر …
2. دانلود برنامه FileZilla برای ویندوز و یا یک برنامه مدیریت FTP دیگر
برای استفاده از پروتکل FTP به یک برنامه ی مدیریت FTP نیاز داریم که ما نرم افزار رایگان FileZilla را پیشنهاد می دهیم. البته اگر مایلید می توانید در گوگل جستجو کنید و نرم افزارهای مورد علاقه ی خود را پیدا کنید.
به هر حال در گوگل عبارت ” دانلود برنامه FileZilla ” را جستجو کنید و آن را از یک سایت ایرانی دانلود و نصب کنید.
همچنین می توانید آخرین نسخه Filezilla ر از سایت اصلی آن برای هر سیستم عاملی از لینک زیر دانلود کنید.
حال برنامه FileZilla را اجرا کنید که باید شکلی مانند تصویر زیر باشد:
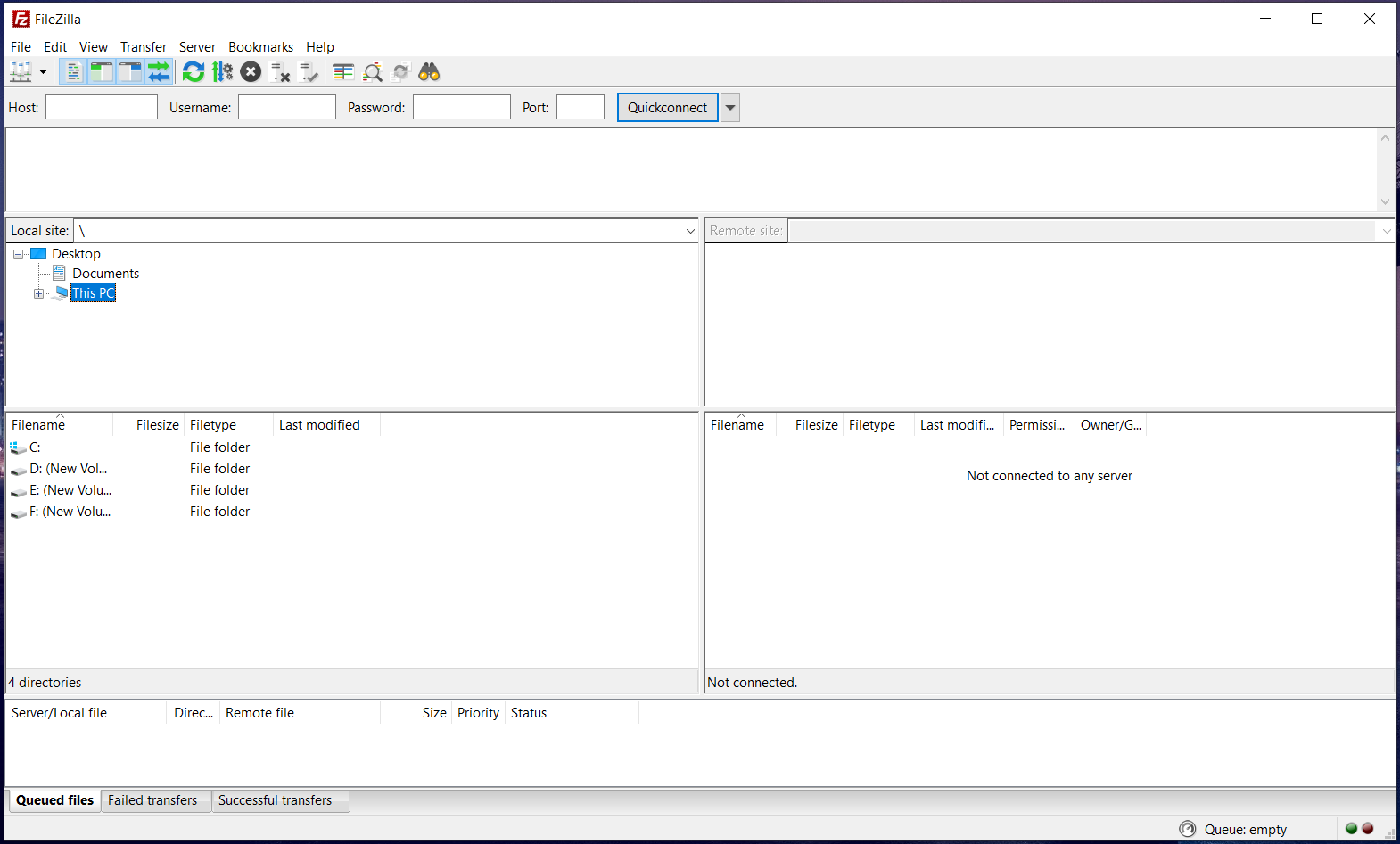
حالا به مرحله بعد بروید.
3. وصل شدن به سایت وردپرس با استفاده از برنامه FileZilla
برای وصل شدن به سایت از طریق FTP شما باید مشخصات FTP ورود به سایت را داشته باشید که شامل username، password و IP و پورت FTP هاست شما می باشد. دقت کنید که این مشخصات، مشخصات ورود به داشبورد وردپرس شما نیست.
اگر مشخصات اکانت FTP خود را ندارید، از هاستیگ و کسی که کار راه اندازی وب سایت شما را انجام داده درخواست کنید این اطلاعات را به شما بدهد. این حق شماست.
در مشخصات بالا پورت FTP معمولا 21 می باشد که ممکن است در بعضی هاستینگ ها برای امنیت بالا عوض شده باشد. در صورتی که به شما نام پورت را ذکر نکردند به احتمال زیاد پورت همان پیش فرض 21 است.
بعد از داشتن مشخصات بالا مجددا به برنامه FileZilla باز گردیدو مانند تصاویر زیر به سایت خود وصل شوید:
در منوی بالای صفحه بر روی File کلیک کنید و گزینه ی site manager رو بزنید:
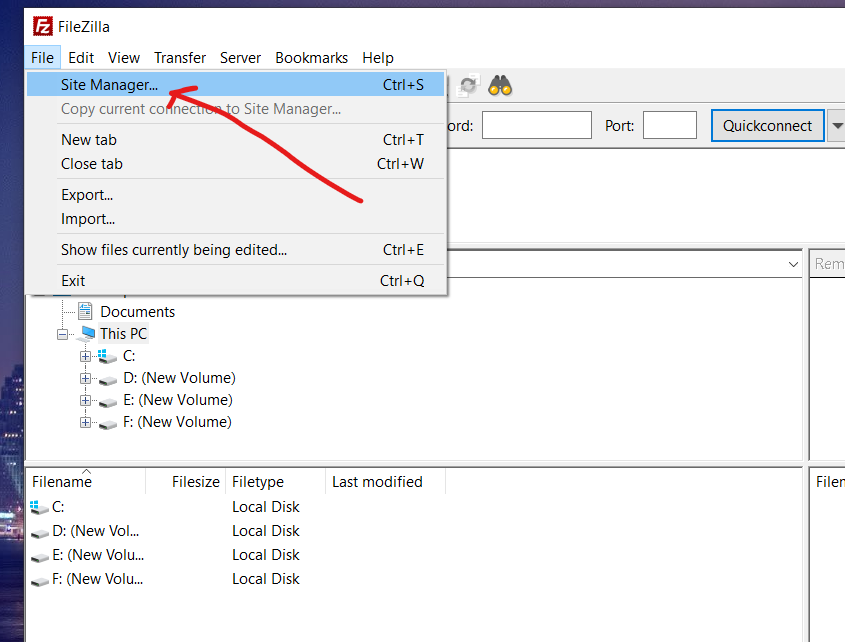
در صفحه ی باز شده بر روی New Site کیلیک کنید و مشخصات سرور FTP خود را در قسمت های مشخص شده و دیگر تنظیمات را مطابق تصویر زیر وارد کنید:

بعد از وارد کردن مشخصات بر روی Connect کلیک کنید. اگر شما با موفقیت به سرور وصل شدید با تصویر بعدی روبه رو می شید در غیر این صورت خطای پیش آمده را به هاستینگ خود اطلاع دهید.
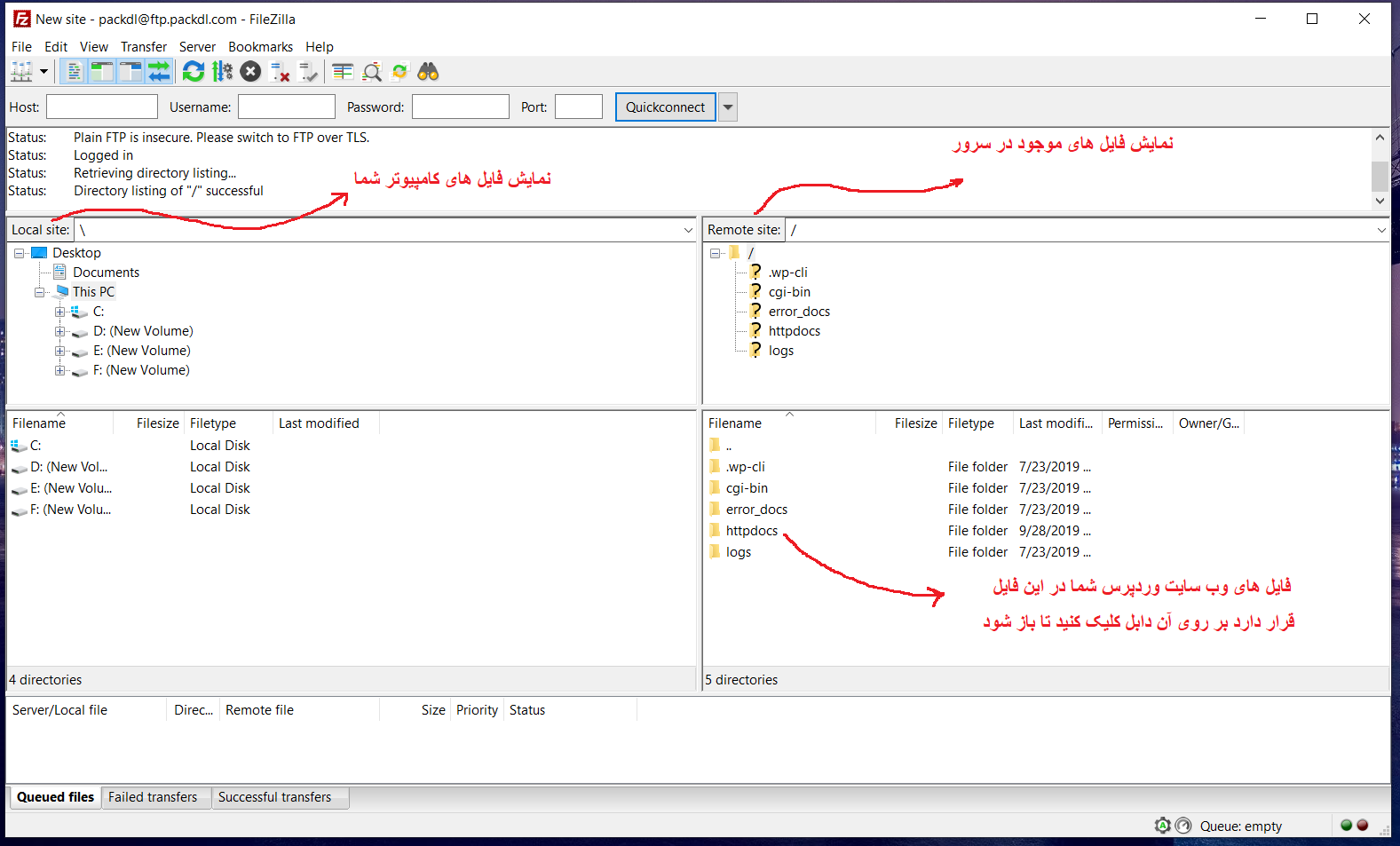
پس از وصل دن به سرور بر روی httpdocs کلیک کنید تا فایل های وردپرس خود را ببینید. البته در بعضی از هاست ها ممکن است اسم این فایل Public_html باشد. و در آخر مشاهده فایل های وردپرس:
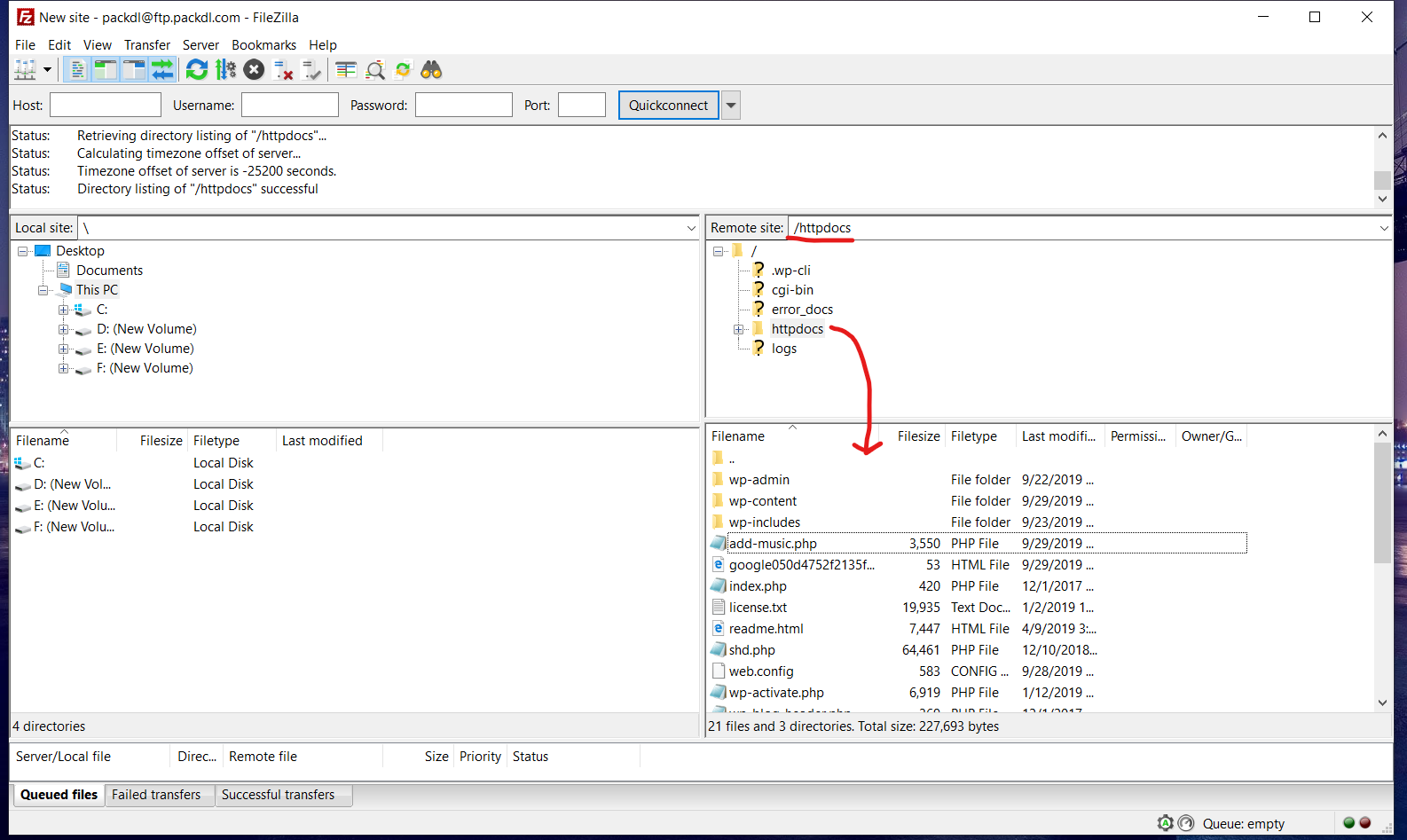
خوب شما با موفقیت به وردپرس خود از طریق FTP وصل شدید. قبل از اینکه کاری بر روی فایل ها انجام دهیم، چند نکته ی مهم رو در قسمت بعدی گفتم حتما بخوانید تا مشکلی برای وب سایت شما پش نیاید.
4. چه فایل هایی را به هیچ عنوان حتی لمس نکنیم.
در این قسمت چند نکته رو می گیم که به شما کمک می کند تا ندانسته سایت خود را به هم نریزید.
- در عکس آخری که در مرحله ی 3 می بینید، به هیچ عنوان شما نیازی ندارید وارد دو پوشه wp-admin و wp-includes بشوید.
- در اولین دایرکتوری که می بینید هیچ فایلی را ویرایش نکنید، در صورت گذاشتن حتی یک نقطه در جای اشتباه سایت شما بالا نمی آید.
- تنها پوشه ای که مربوط به ظاهر وب سایت شما است، پوشه ی wp-content می باشد.
با رفتن به پوشه ی wp-content پوشه های دیگری هست که محتوای آن ها را اینجا برای شما بیان می کنیم
- پوشه language مربوط به زبان های نصب شده برای وردپرس می باشد. با این پوشه شما کاری نباید داشته باشید.
- پوشه plugins محل افزونه هایی است که در سایت خود نصب کرده اید. در صورت نیاز و اینکه می دونید باید چه کار کنید فایل های آن را ویرایش کنید.
- پوشه themes محل قالب وردپرس است که نصب کرده اید.
- پوشه update به این پوشه هم نیاز ندارید.
- پوشه upload محل ذخیره ی فایل هایی است که در وردپرس خود آپلود کرده اید.در صورت نیاز.
اگر فایلی را به اشتباه حذف و یا ویرایش کردید و سایت شما بالا نیامد حتما به شخصی که با این کار آشنا هست و یا پشتیبان هاست خود اطلاع دهید.
و در نهایت اگر از انجام کاری مطمئن نیستید و یا مجبور به انجام آن هستید حتما از فایل مذکور قبل از انجام هر کاری یک پشتیبان بگیرید.
5. ذخیره و ویرایش فایل در وردپرس با FileZilla
اگر قصد دارید یک فایل را در پوسته ی خود ویرایش کنید باید به پوشه ی Themes بروید. در عکس زیر من قصد دارم فایل functions.php را در پوسته ای به نام seo-music ویرایش کنم. پس به آدرس زیر می روم:
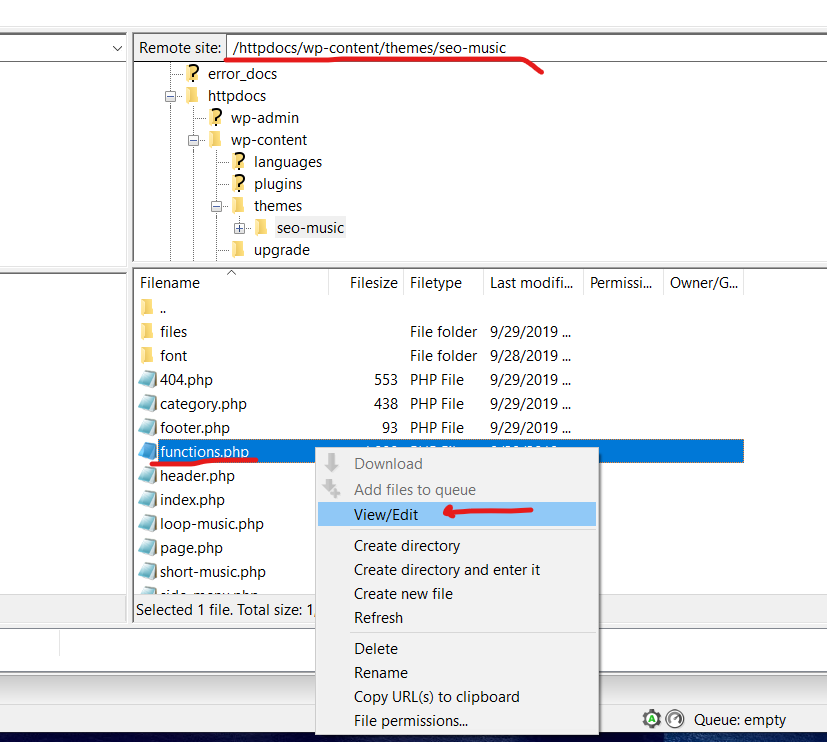
ذخیره کردن
پس از ویرایش فایل کافی است همانند کاری که در ویندو انجام می دهید از کلید های ترکیبی Ctrl + S استفاده و فایل را ذخیره کنید.
6 و 7: دانلود و آپلود از طریق FTP
می توان گفت راحت ترین کار در FileZilla کار دانلود و آپلود است که تنها از طریق ویژگی Drag & Drop، که برداشتن و رها کردن نام دارد، امکان پذیر است. برای اپلود فایل را از کامپیوتر خود بردارید و در قسمت سرور FileZilla رها کنید.
برای دانلود فایل را از قسمت سرور بردارید و در کامپیوتر خود مثلا دسکتاپ رها کنید.
خوب امیدوارم یاد گرفته باشید که چگونه با استفاده از FileZilla سایت وردپرس خود را مدیریت کنید. و در آموزش های بعدی مشکلی برای وصل شدن به سایت خود از طریق FTP نداشته باشید.

