آموزش افزونه esay digital downloads – قسمت یازدهم گزارشات
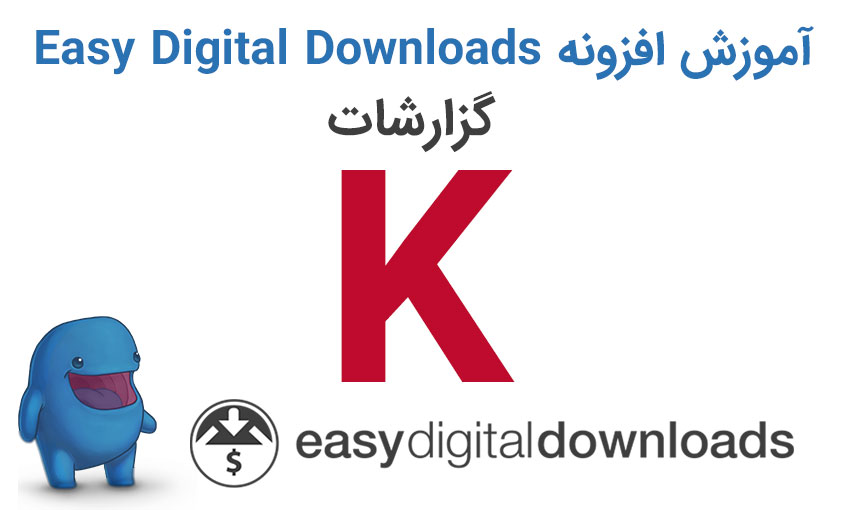
- آموزش افزونه easy eigital downloads – قسمت سوم درگاه پرداخت
- آموزش افزونه esay digital downloads – قسمت دوازدهم ابزارها
- آموزش افزونه esay digital downloads – قسمت یازدهم گزارشات
- آموزش افزونه easy digital downloads – قسمت اول معرفی
- آموزش افزونه easy digital downloads – قسمت دوم تنظیمات عمومی
- آموزش افزونه esay digital downloads – قسمت چهارم ایمیل های اطلاع رسانی
- آموزش افزونه esay digital downloads – قسمت پنجم سبک ها
- آموزش افزونه esay digital downloads – قسمت ششم مالیات
- آموزش افزونه esay digital downloads – قسمت هفتم متفرقه
- آموزش افزونه esay digital downloads – قسمت هشتم افزودن محصول
- آموزش افزونه esay digital downloads – قسمت نهم سابقه پرداخت
- آموزش افزونه esay digital downloads – قسمت دهم کد های تخفیف
با سری آموزش های افزونه esay digital downloads در خدمت شما هستیم . در این سری به بررسی گزارشات افزونه مبنی بر میزان فروش و درآمد به تفکیک های مختلف می پردازیم تا بتوانیم به نحوی بهتر مدیریت فروشگاه را انجام دهیم . با ما همراه باشید.
گزارشات
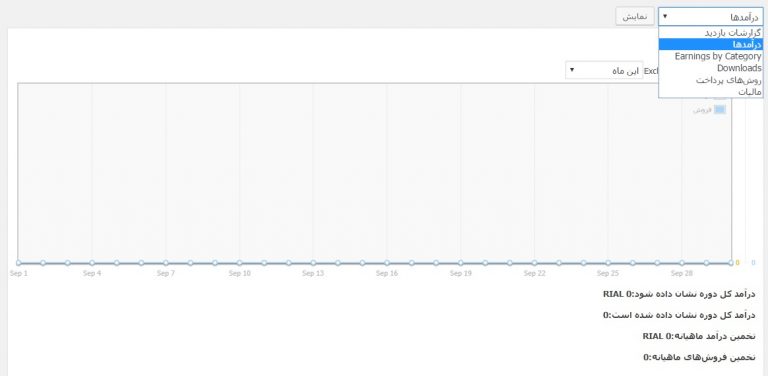
شما در بخش گزارشات می توانید تمام فعالیت های انجام شده در فروشگاه خود را مشاهده کرده و نمودار روند کاری را در خرید ، دانلود ، مالیات ها و … را به خوبی ببینید .
برای دسترسی به این بخش باید از پیشخوان به مسیر ” دانلود ها / گزارشات ” مراجعه کنید . زمانی که بر روی این گزینه کلیک می کنید ، لیستی از انواع مختلف گزارشات و فیلد های مفید در اختیار شما قرار می گیرد .
در این بخش شما علاوه بر زبانه گزارشات ، دو زبانه دیگر با نام های “برون بری و ریزگزارشات” را نیز مشاهده می کنید .
در زبانه گزارشات ، لیست کشویی را می بینید که می تواند حالات مختلف نمایشی را برای شما اعمال نماید . این منوی کشویی شامل گزینه هایی همچون ” گزارشات بازدید ، درآمد ها ، دانلود ها ، مشتریان ، روش های پرداخت و مالیات ” است که می توانید هر یک از آنها را انتخاب کرده و با کلیک بر روی گزینه ی نمایش ، کلیه گزارشات مربوط به گزینه ی انتخابی خود را مشاهده فرمایید .
درآمد ها : شما با استفاده از این گزینه می توانید کلیه فروش ها و در آمد ها را به صورت نمودار مشاهده کنید . همچنین در این بخش درآمد های حاصل از فروش محصولات ، در فروشگاه در یک زمان خاص مانند ماه ، سال و یا هفته و … به صورت جداگانه نشان داده می شود .
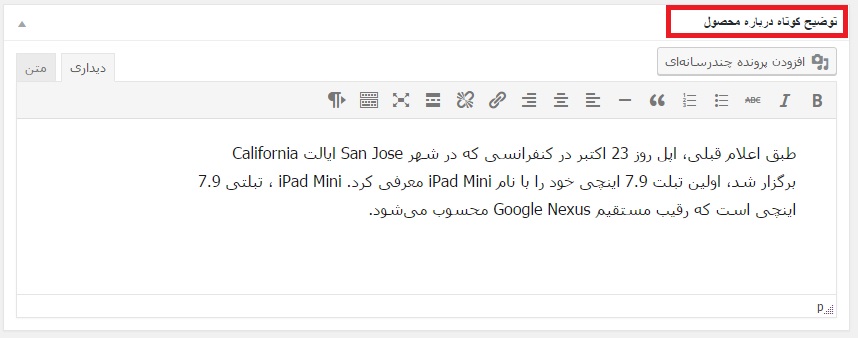
دانلود ها : با انتخاب این گزینه لیستی از تمامی محصولات دانلودی بر روی سایت نشان داده می شود . شما در این بخش لیست کامل ، به همراه جزئیاتی مانند ” دانلود ، فروش ، درآمدها ، میانگین فروش ماهیانه ، میانگین درآمد ماهیانه ، جزییات گزارش ” را مشاهده خواهید کرد .
مشتریان : گزینه ی بعدی که می توان از منوی کشویی انتخاب نمود ، این مورد است که لیست تمام مشتریانی که از محصولات سایت خرید کرده اند را با مشخصات و اطلاعات کافی نمایش می دهد . همچنین ستون هایی نظیر ” نام ، شماره ، ایمیل ، خرید ها ، کل هزینه خرج شده ، فایل دانلود ها ” به شما نشان داده خواهد شد .
روش های پرداخت : توسط این گزینه شما جزئیات کاملی از روش های پرداختی مشتریان را خواهید دید . ستون هایی که در این صفحه وجود دارند ، نشان می دهند که مشتری از کدام درگاه پرداختی اقدام به پرداخت هزینه ی محصول کرده است و هر یک از آنها تا به حال چند خرید را انجام داده اند و در چه تعدادی از خریدها موفق و در چه تعدادی نا موفق بوده اند .
مالیات : در این بخش کلیه مالیات های مربوط به یک سال را مشاهده خواهید کرد . شما در بخش مربوط به مالیات می توانید سال مد نظر خود را انتخاب کنید و مالیات همان سال مورد نظر خود را مشاهده فرمایید .

تب برون بری
شما در این صفحه باکس هایی نظیر “برون برد یک گزارش PDF از درآمد و فروشها ، برونبری آمارهای درآمد و فروش ، برون بری سابقه پرداخت ، برون بری گزارش مشتریان ، برونبری سوابق دانلود در یک CSV ” را مشاهده می کنید .
هر کدام از آنها می توانند گزارش خاصی را که در دیتابیس ذخیره شده است را به صورت پی دی اف و یا به صورت فایل با فرمت CSV به نمایش بگذارند و آن ها را در رایانه ذخیره کرده و یا از آنها پرینت تهیه شود .
اولین باکس مربوط به برونبردن یک گزارش PDF از درآمد و فروشها است که برای به دست آوردن آن تنها باید بر روی گزینه ی “ایجاد pdf” کلیک نمایید تا فایل برای شما دانلود شود . زمانی که شما فایل دانلود شده را باز می کنید یک نمودار و سابقه ی فروش طی سال جاری را مشاهده می کنید .
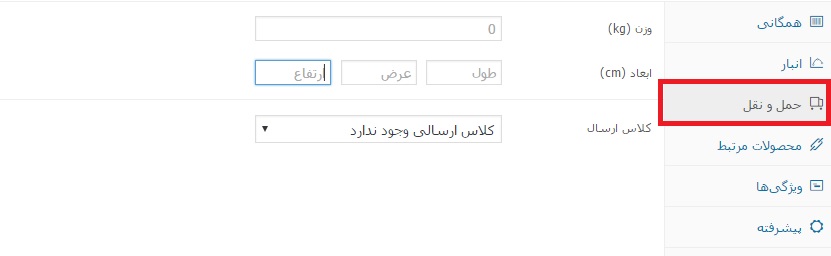
باکس بعدی مربوط به خروجی گرفتن از درآمد های حاصل از فروش محصولات فروشگاه در یک بازه زمانی خاص می باشد ، که باید بازه زمانی را وارد کرده و بر روی گزینه “ایجاد csv” کلیک کنید تا فایل برای شما دانلود شود .
باکس بعدی سابقه ی پرداخت است که شما می توانید با انتخاب یک بازه ی زمانی ، تمام تاریخ های پرداختی که توسط مشتریان انجام شده است را در یک فایل اکسل دریافت کنید .
در چنین صورتی وضعیت پرداختی ها با مشخصات کامل به شما نمایش داده می شود . توجه داشته باشید شما حتی می توانید از منوی کشویی وضعیت ها یکی از وضعیت های موجود نظیر ” همه وضعیت ها ، در انتظار ، کامل ، مسترد ، ناموفق ، بدون استفاده ، لغو شده ” را انتخاب نمایید .

باکس بعدی که در اختیار شما می باشد ، مربوط به برون ریزی گزارشی از جزئیات مشتریان است . شما قادرید نوع دانلود را از لیست کشویی انتخاب و از لیست کشویی دیگری اطلاعات مد نظر خود را نیز یافته ( نظیر اینکه فقط ایمیل ها برون ریزی شوند ، یا نام و ایمیل مشتری یا ایمیل ، نام و تعداد خرید های مشتری ) و انتخاب نمایید تا گزارشات خواسته شده در اختیار شما قرار گیرند .

آخرین باکس در این زبانه مربوط به سوابق دانلود است که شما قادر هستید آن را نیز برون بری نمایید ، چرا که شما با استفاده از این باکس می توانید زمان و تاریخ کلیه دانلود ها را برون بری کنید . همچنین می توانید ماه و سال را در یک بازه خاص انتخاب کنید ، سپس لیستی در اختیار شما قرار می گیرد که شامل ستون هایی به نام های آی پی آنها ، نام محصولاتی که دانلود شده اند ، نام فایل ها و همچنین تاریخ و زمان انجام خرید می باشند .
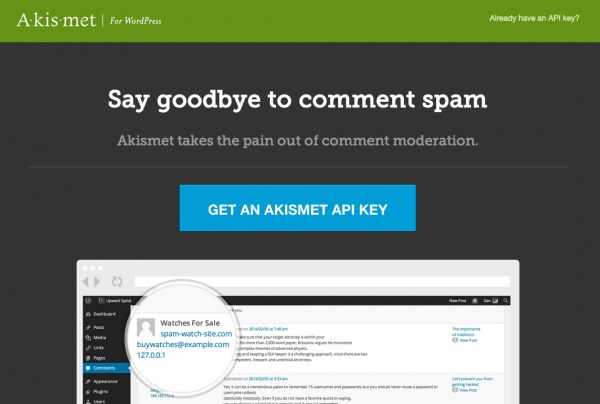
تب ریز گزارشات
آخرین برگه مربوط به ریزگزارشات می باشد . در آن می توان یکی از گزینه های ” دانلود فایل ها ، نوع گزارش ، فروش ، خطای پرداخت ، درخواست های API ” را از لیست کشویی انتخاب نمود و سپس بر روی گزینه ی اعمال کلیک کرده تا نتیجه به شما نمایش داده شود .

در آخر نیز اطلاعات مد نظر شما از مشتریان و خرید های آنها به صورت یک جدول با ستون های ” شماره گزارش ، دانلود ، نام کاربری ، شماره پرداخت ، فایل ، آدرس آی پی ، تاریخ ” نمایش داده خواهد شد .

